Kindle Paperwhiteを使ってみたいけど、先に便利機能を知りたい!評判や口コミが気になる!
今回は上記のような疑問にお答えします。
この記事は以下のような方にオススメです
- Kindle Paperwhiteの使い方が知りたい方
- Kindle Paperwhiteのメリット・デメリットが知りたい方
- Kindle Paperwhiteの購入を検討している方
Kindle Paperwhiteは目にも優しく、防水機能もあるので場所を問わず読書をすることができます。また、読書に特化した端末なので、読書に集中することができる点もおすすめです。
私はKindle Unlimitedと合わせて使っています。
読書量が増えて満足しています。
この記事では、Kindle Paperwhiteの使い方からメリット・デメリットまでを丁寧に説明していくので、参考にしてください。
Kindle Paperwhiteが到着してまずやること
Kindle Paperwhiteを開封後にまずすることを紹介します。
電源をつける
まずはKindle Paperwhiteの立ち上げです。端末の下に電源ボタンがあります。
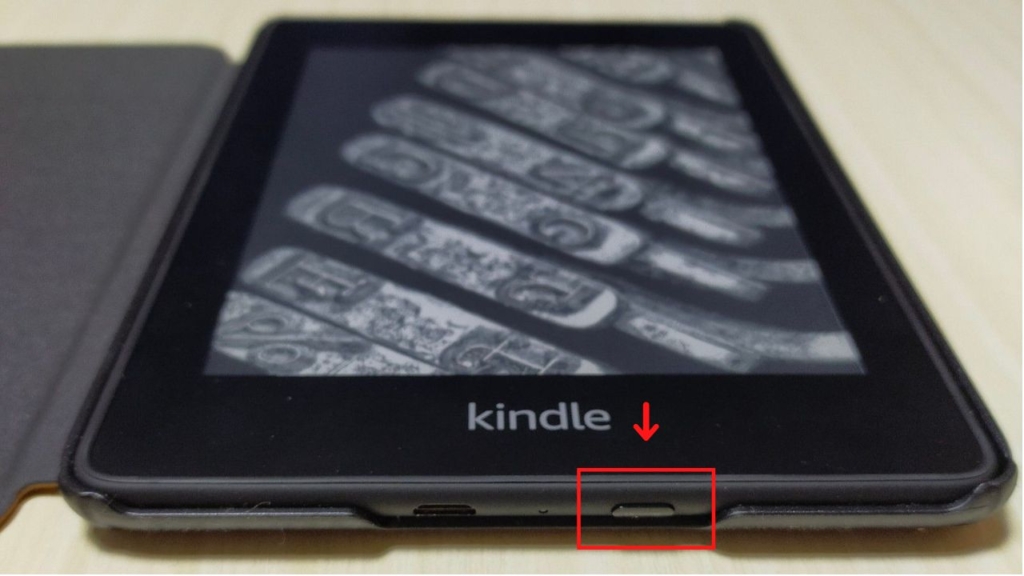
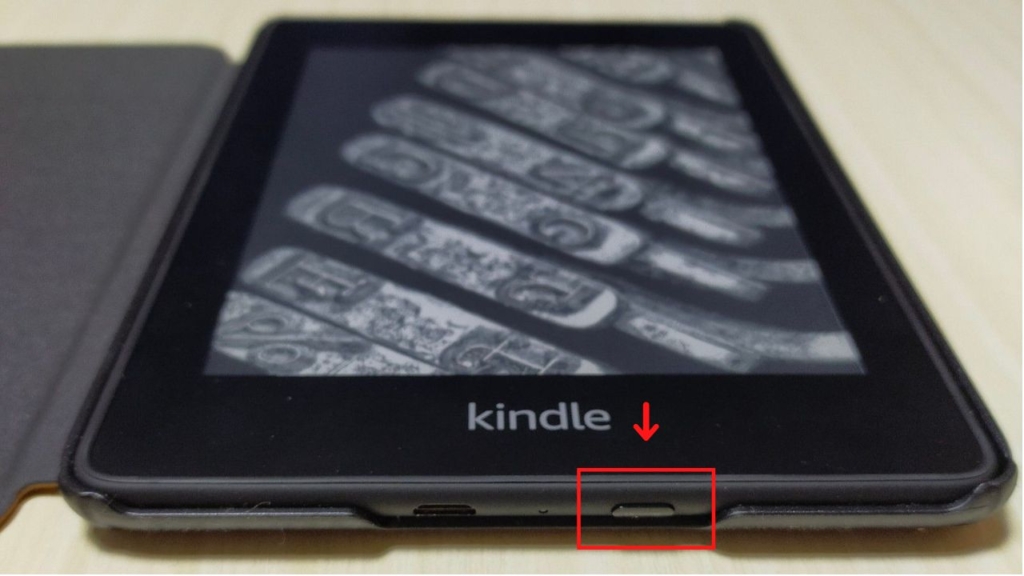
ボタンの使い方
- 電源ボタンを短く押す➡スリープモード
- 電源ボタンを長押し(9秒間)➡ 画面オフ
私は常にスリープモードにしています。
スリープモードではこのような画面になります。


今読んでいる本の表紙にすることもできます。
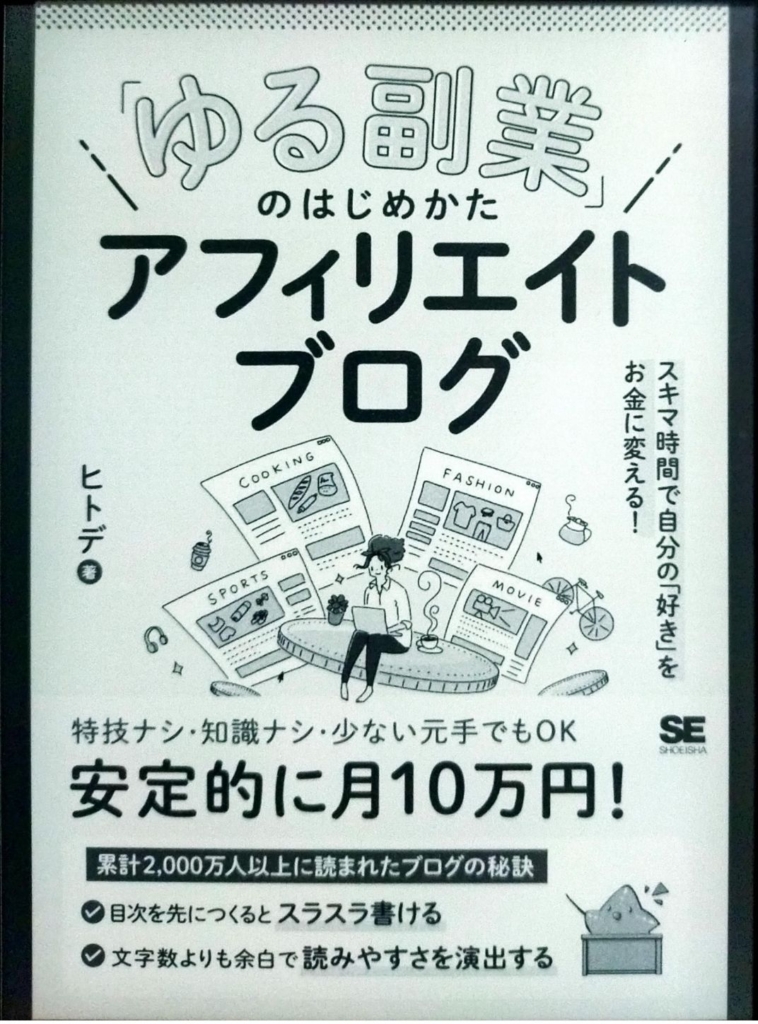
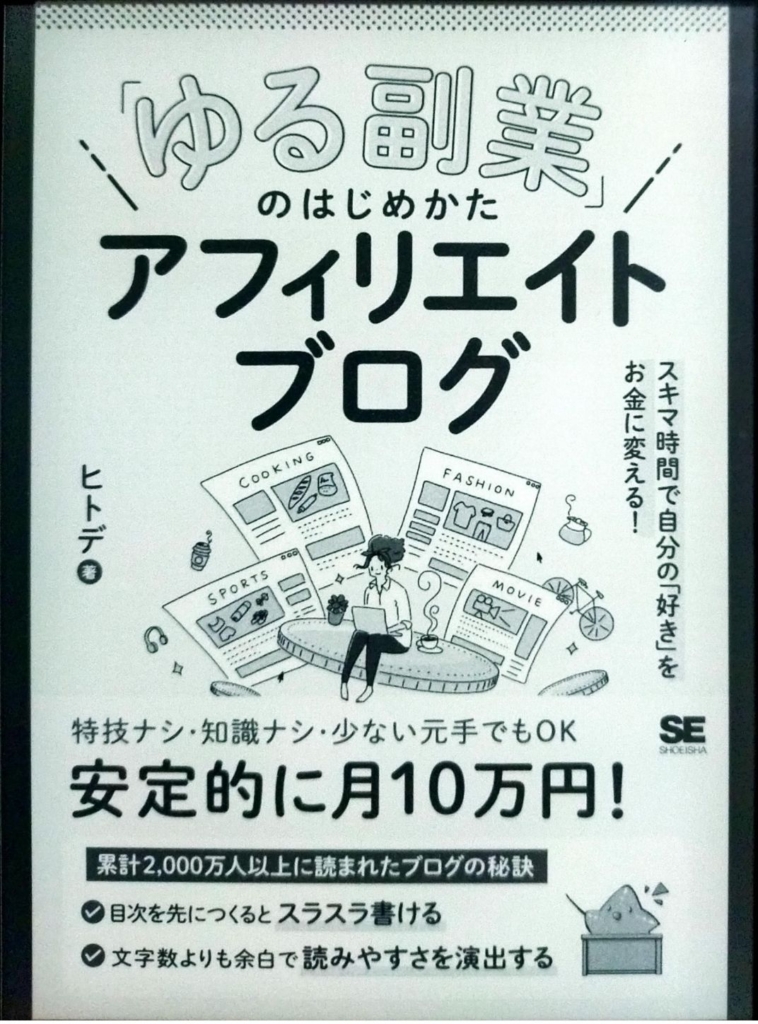
本の表紙をスリープ画面にする方法はこちら
︙をタップ
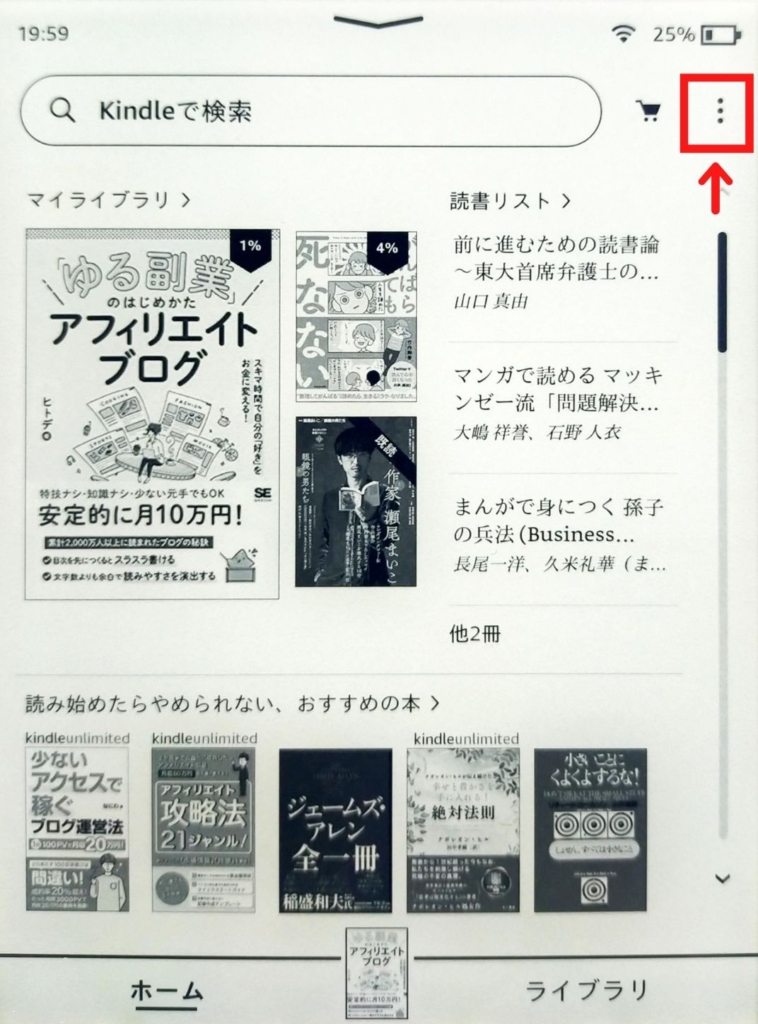
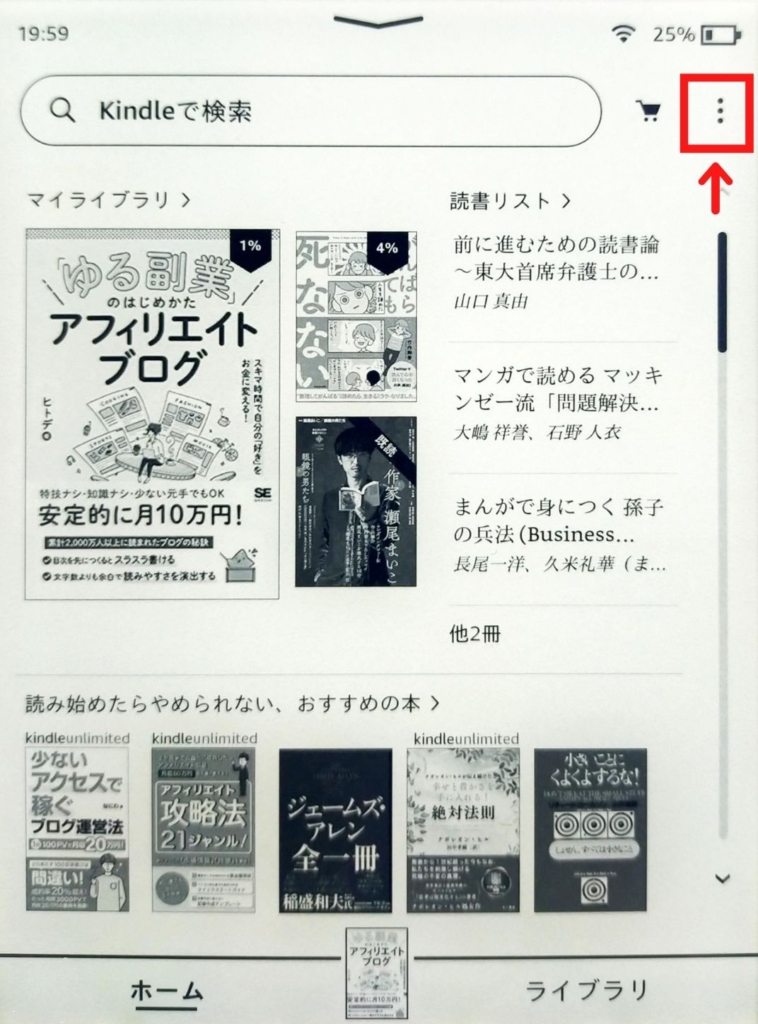
設定ボタンをタップ
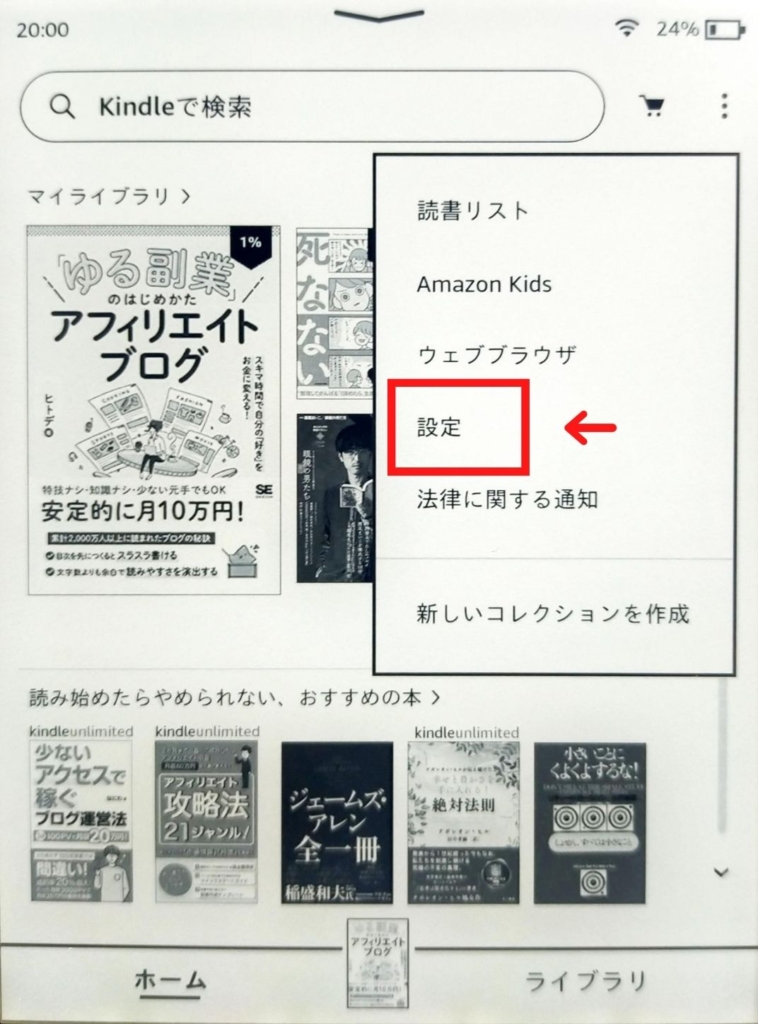
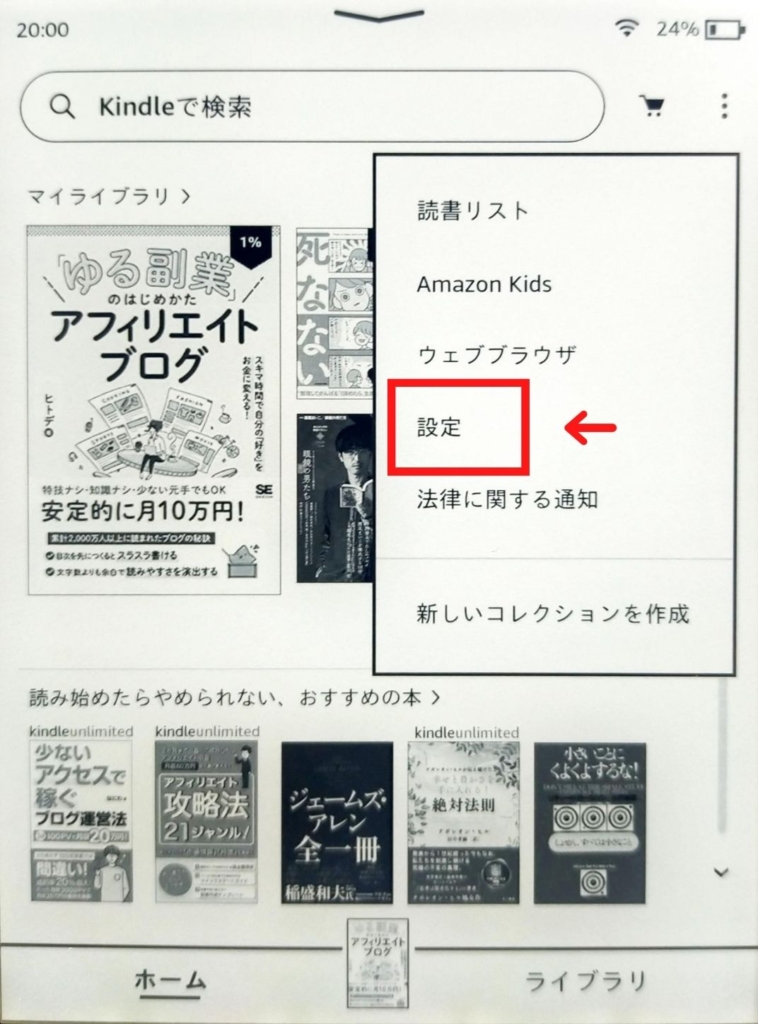
端末オプションをタップし、「表紙を表示」をオンに
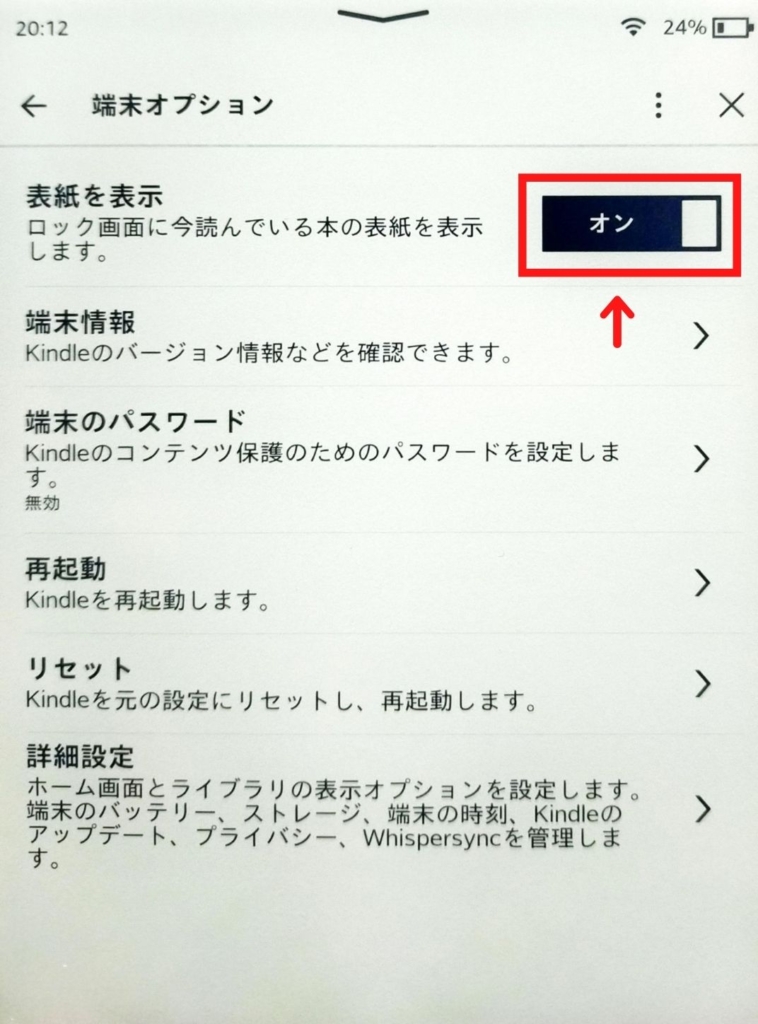
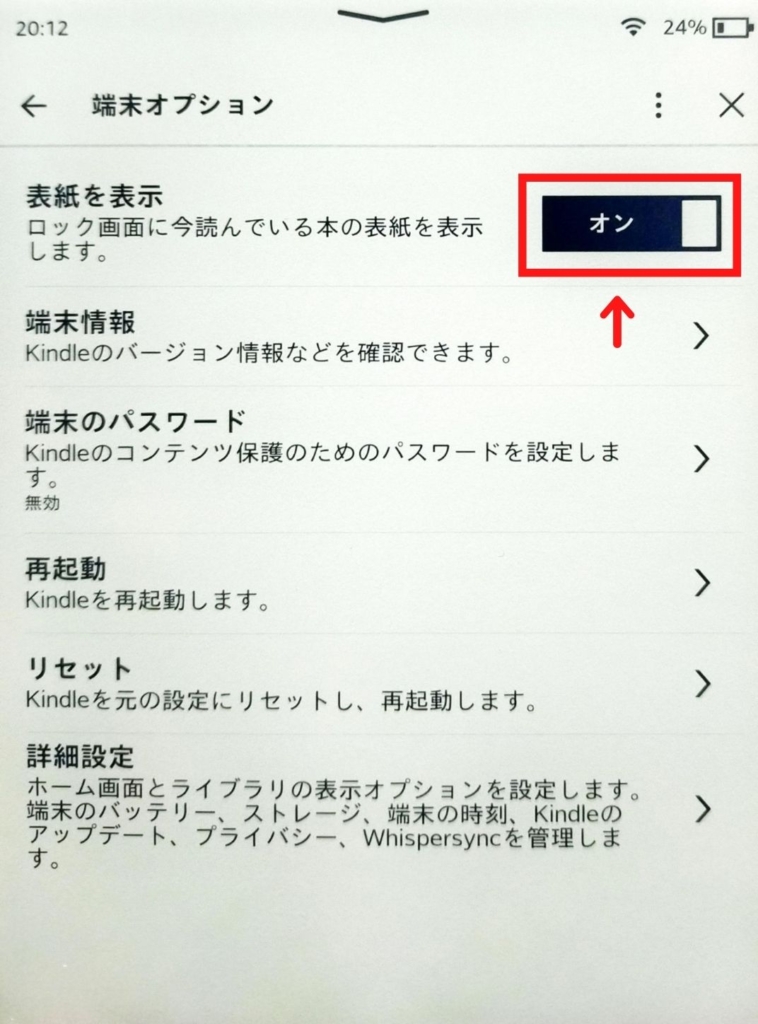
これで、画面スリープ時に今読んでいる本の表紙が表示されます。
充電する
開封後のKindle Paperwhiteは、バッテリーが十分ではないことが多いため、充電してからの使用をおすすめします。
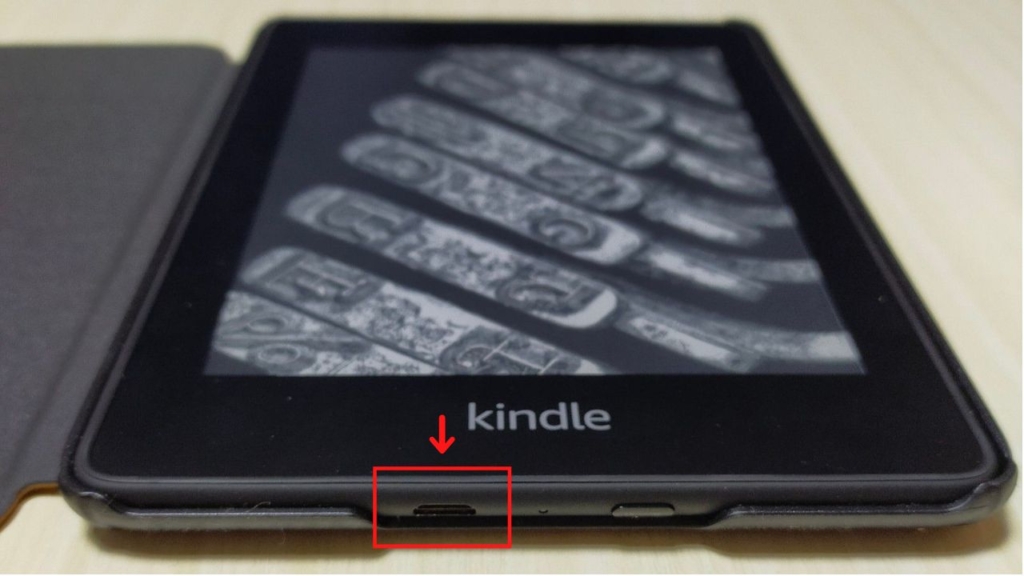
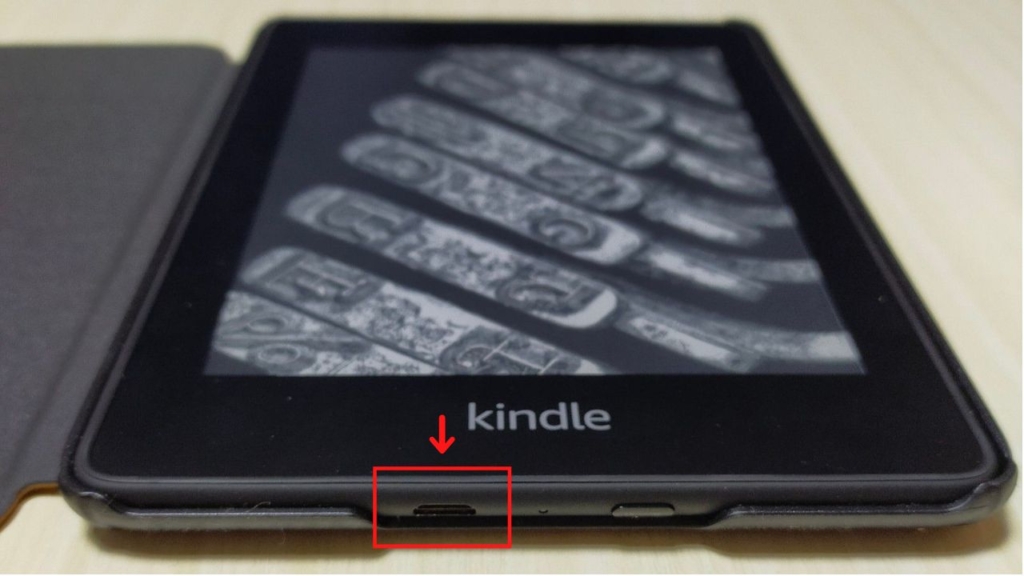
Kindle Paperwhiteはバッテリーの持ちが良いので、外出先でも安心して使えます。
※私のKindle Paperwhiteは第10世代なのでUSB micro-Bですが、最新の第11世代はUSB type-Cになっています。
ネットワークに接続する
書籍をダウンロードするためにネットワークに接続しましょう。
手順は次の通りです。
ネットワーク接続の手順
︙をタップ
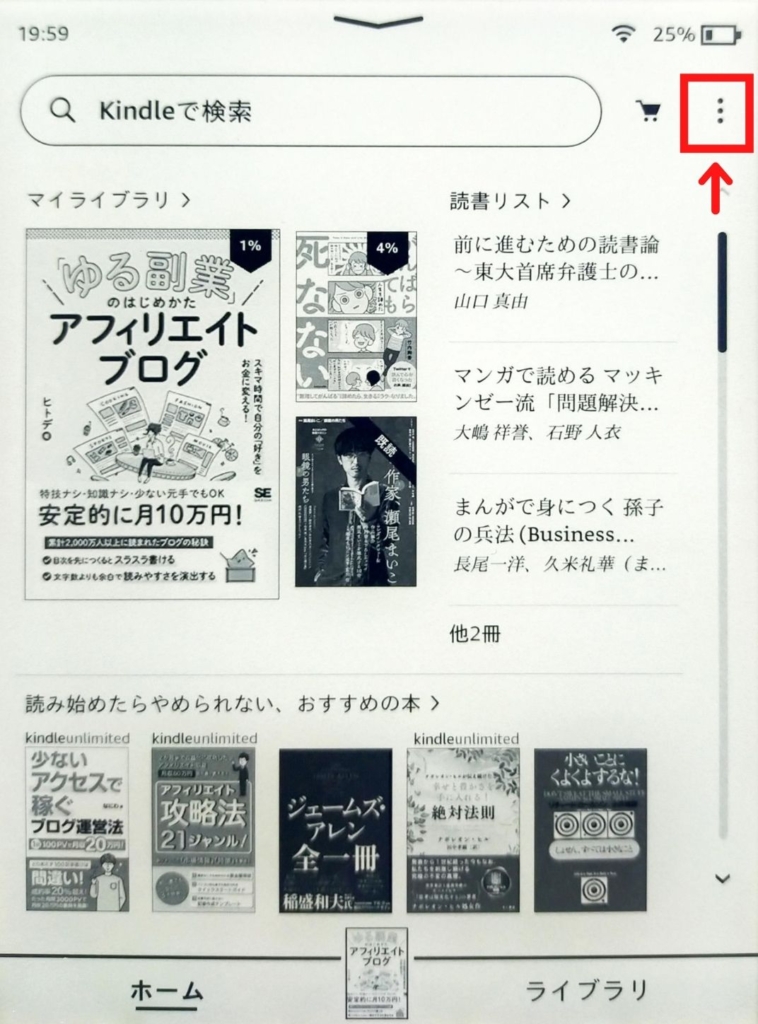
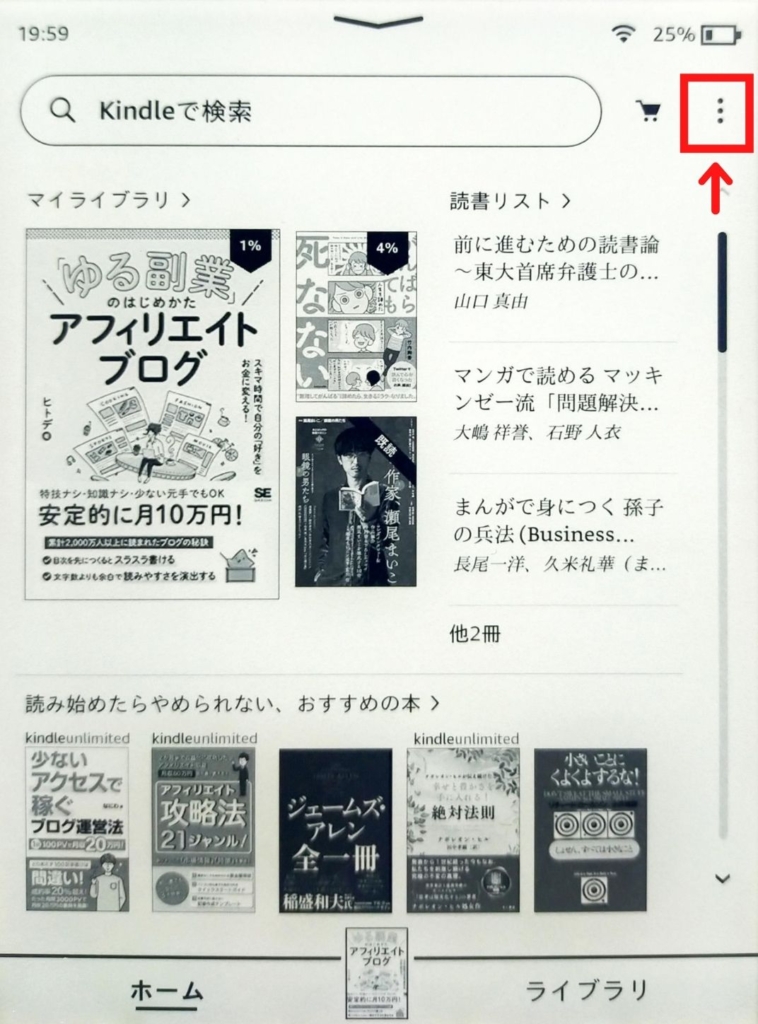
設定をタップ
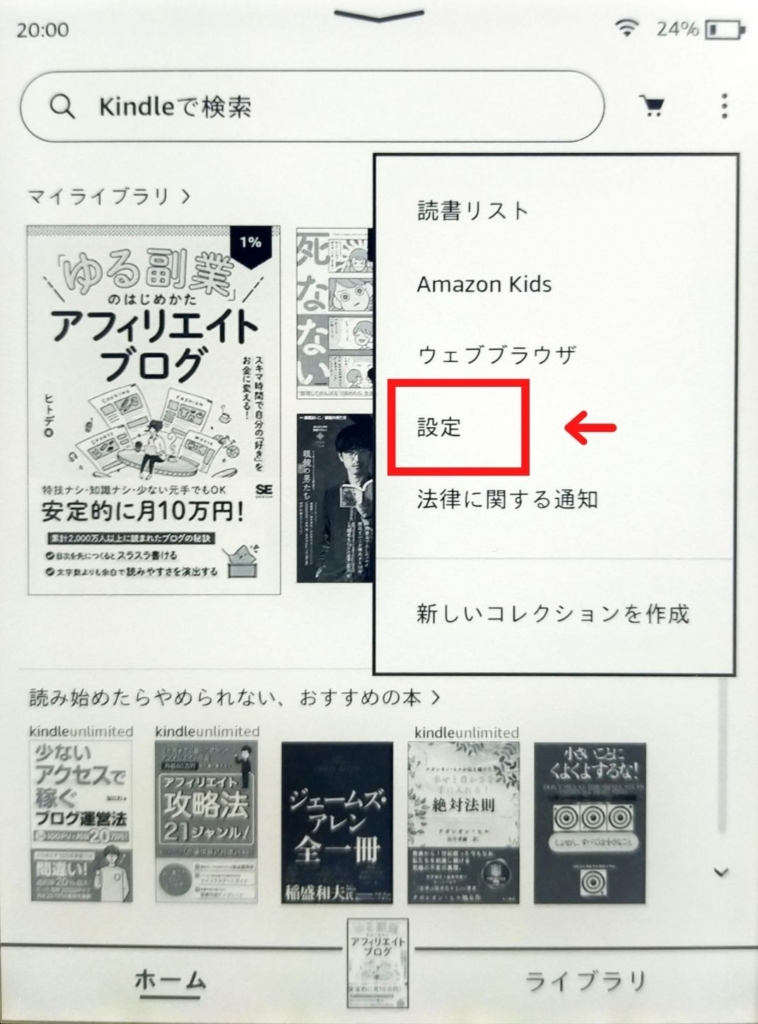
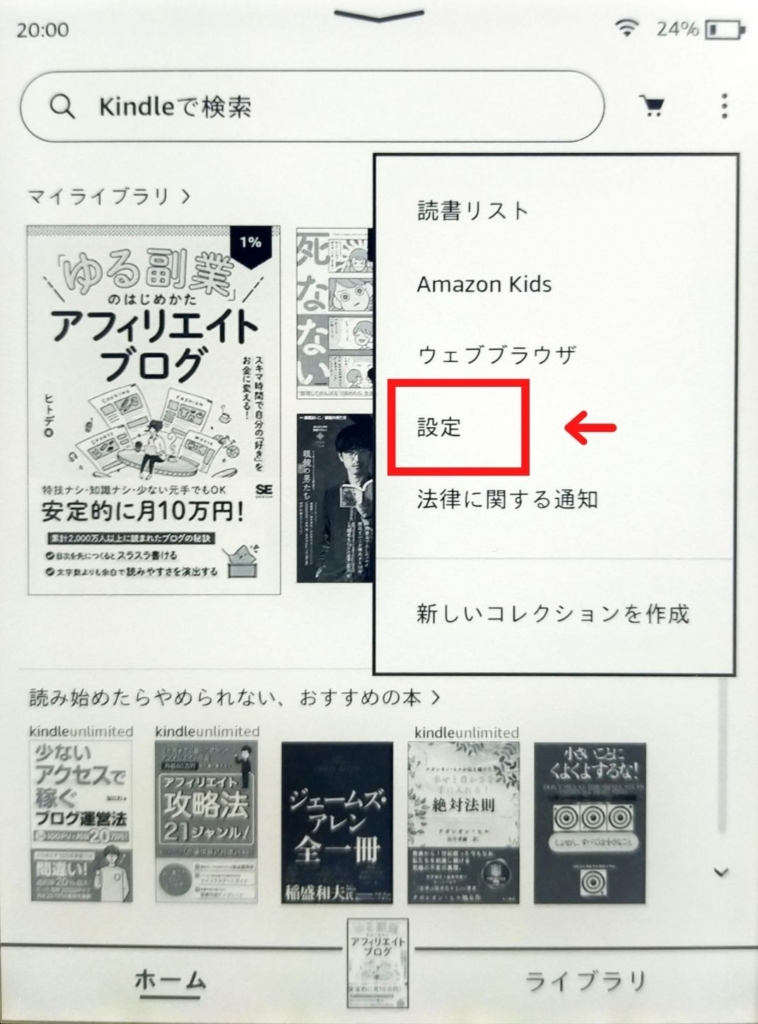
ワイヤレスをタップ
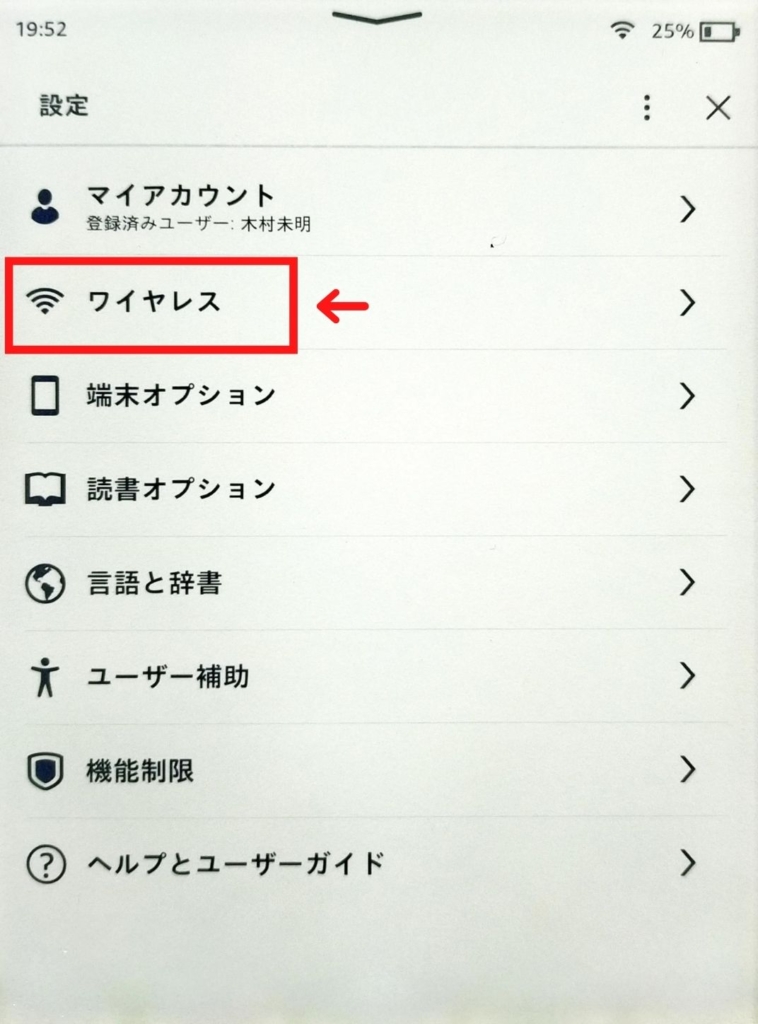
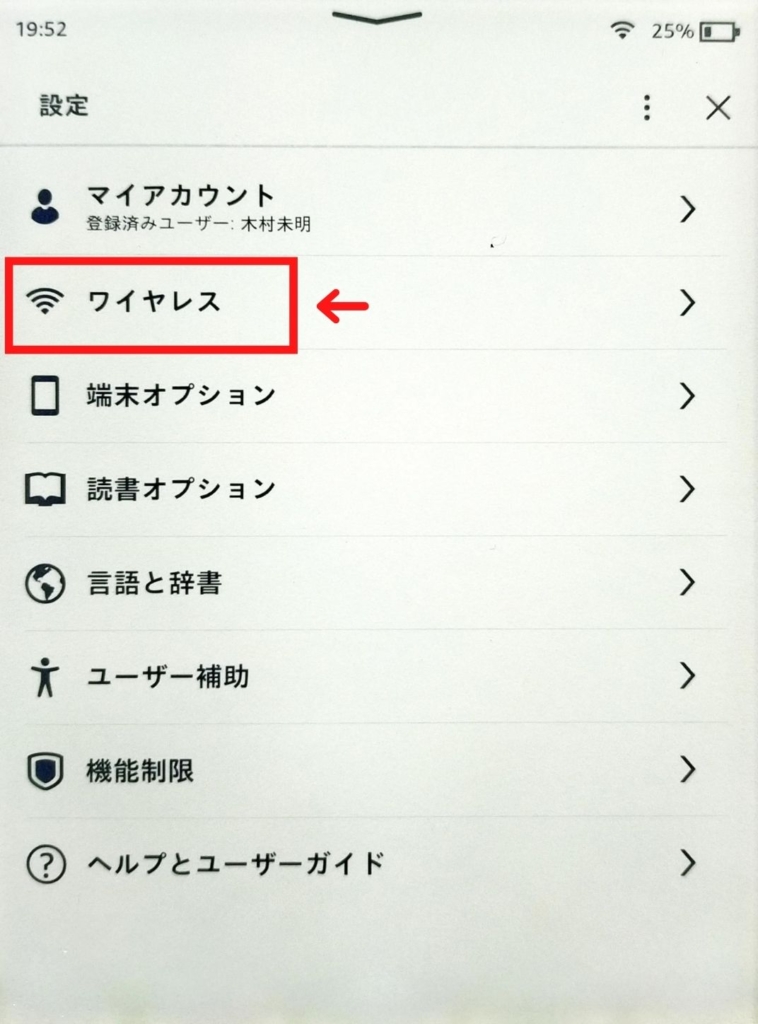
Wi-Fiネットワークをタップし、接続先Wi-Fiのパスワードを入力します。
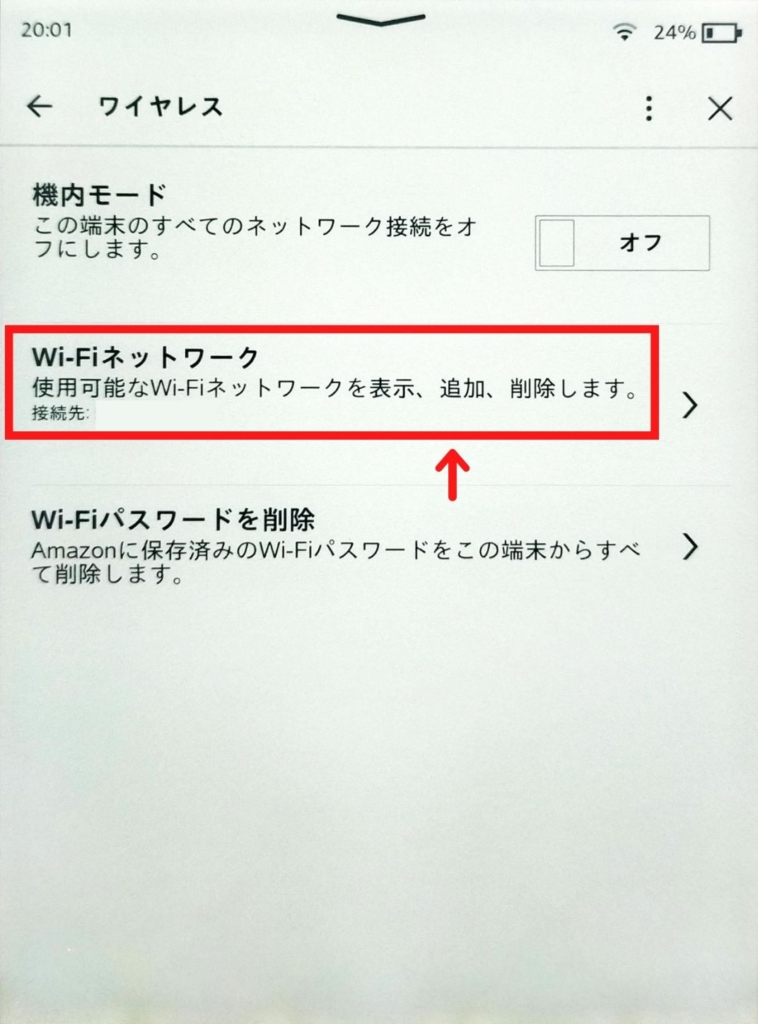
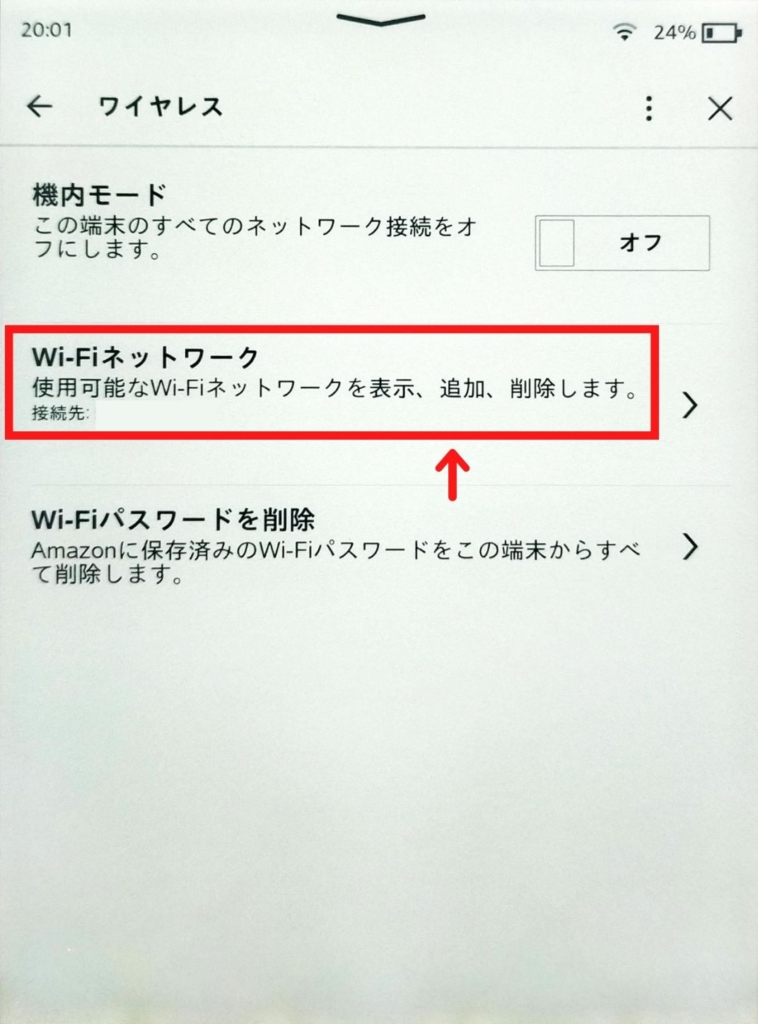
上記の方法でネットワークに接続でき、書籍をダウンロードできるようになります。
Kindle Paperwhiteの使い方
Kindle Paperwhiteの使い方を説明します。
読み方は以下の通りです
- 書籍をダウンロードする
- ページをめくる
- しおりをはさむ
- 文字をフォント・レイアウトを変更する
書籍をダウンロードする
書籍をダウンロードする方法を紹介します。
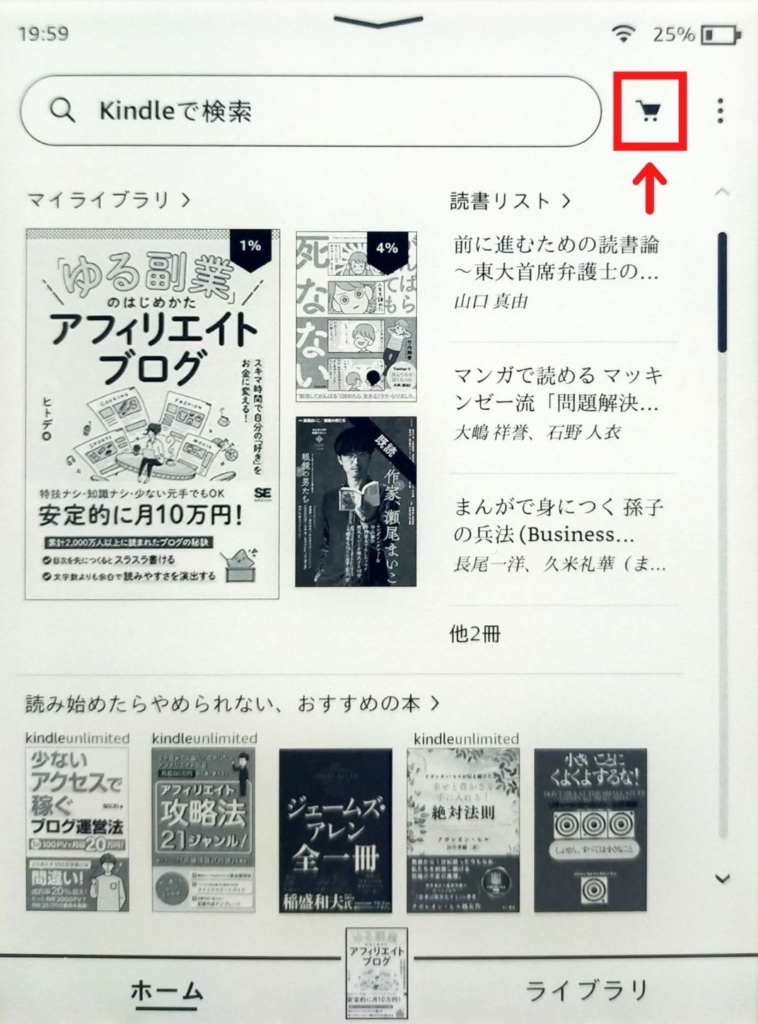
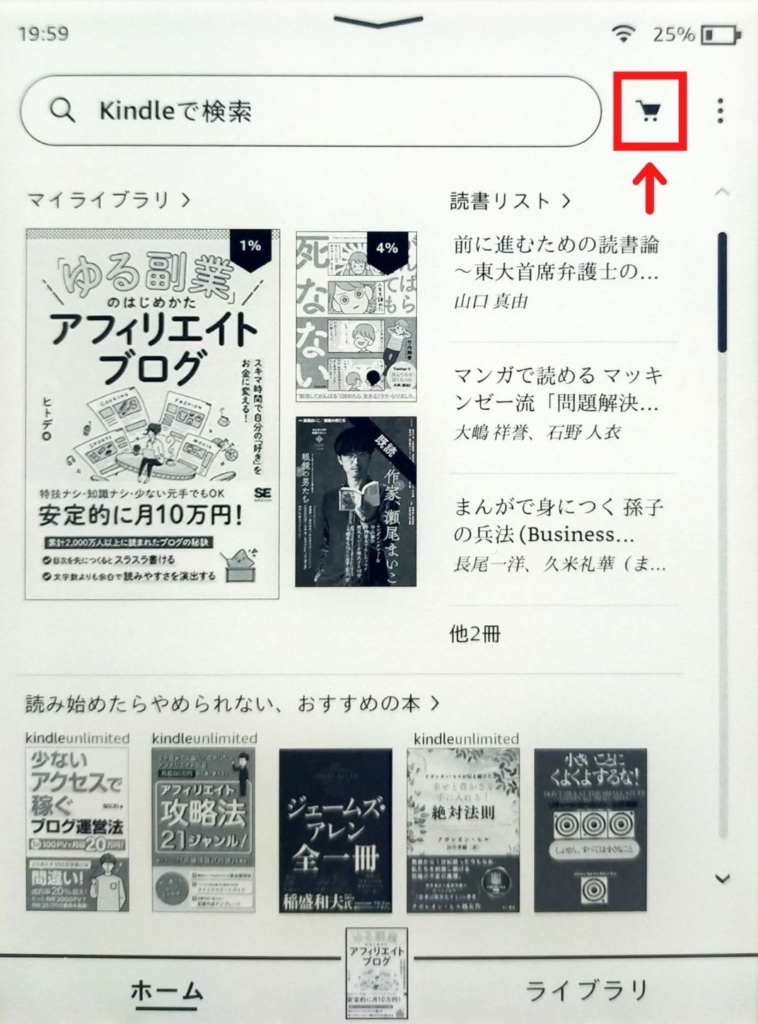
「検索」から読みたい本を探しましょう。「あなたへのおすすめタイトル」もあります。
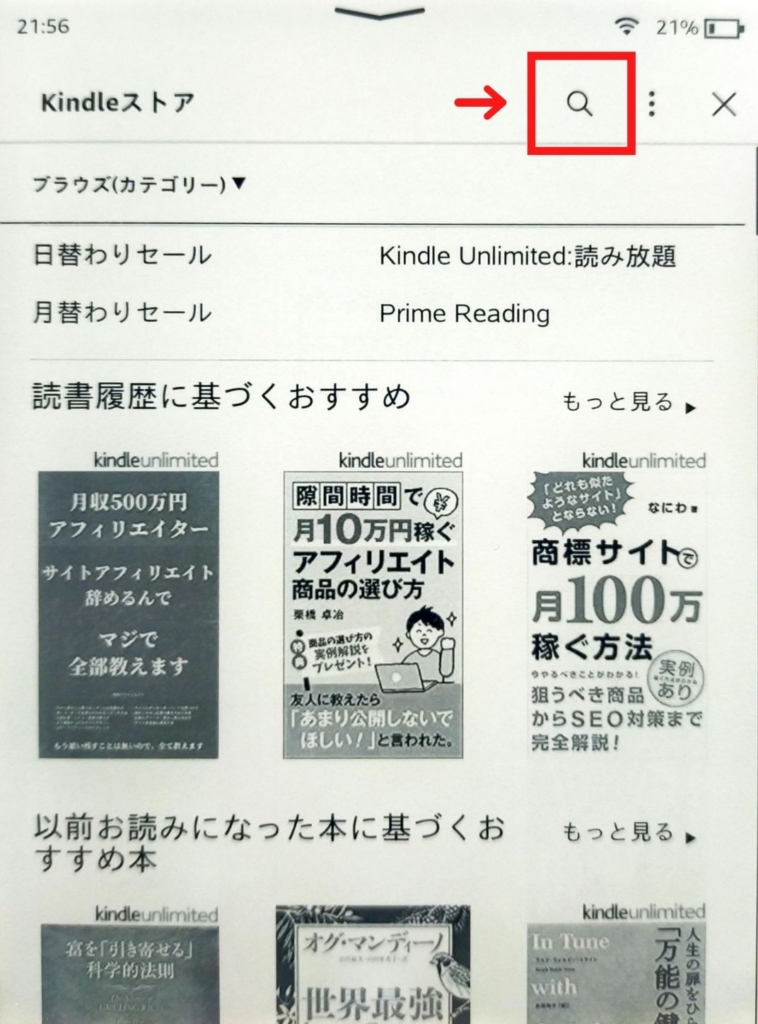
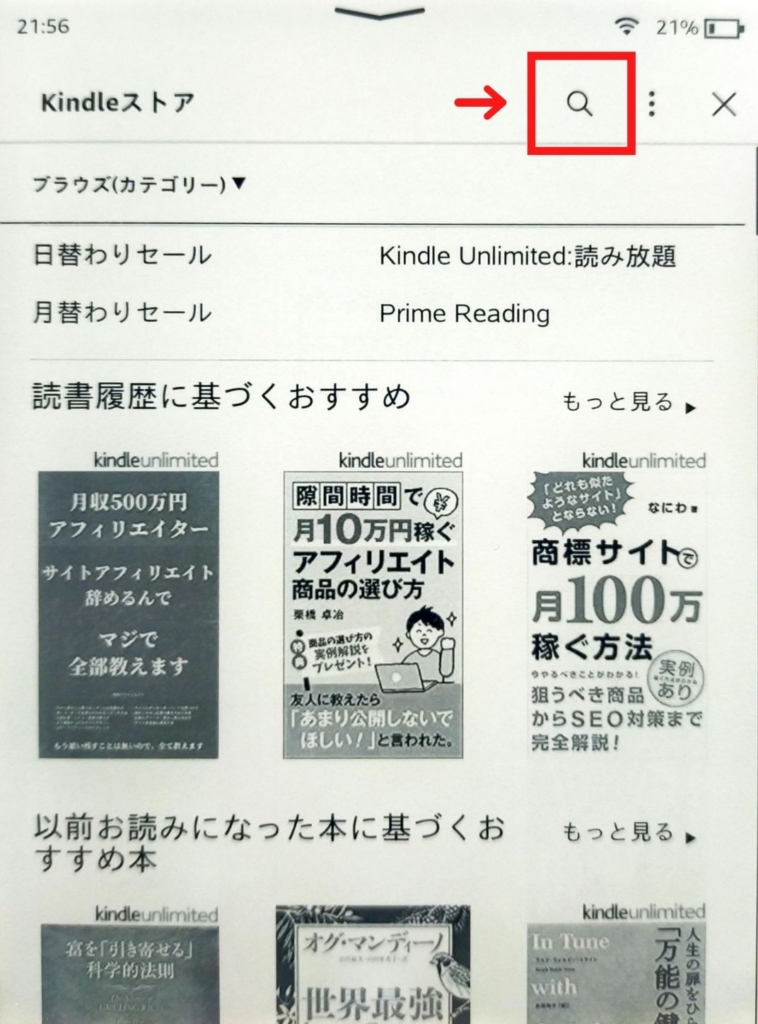
「今すぐ読む」または「ダウンロード」を選択します。
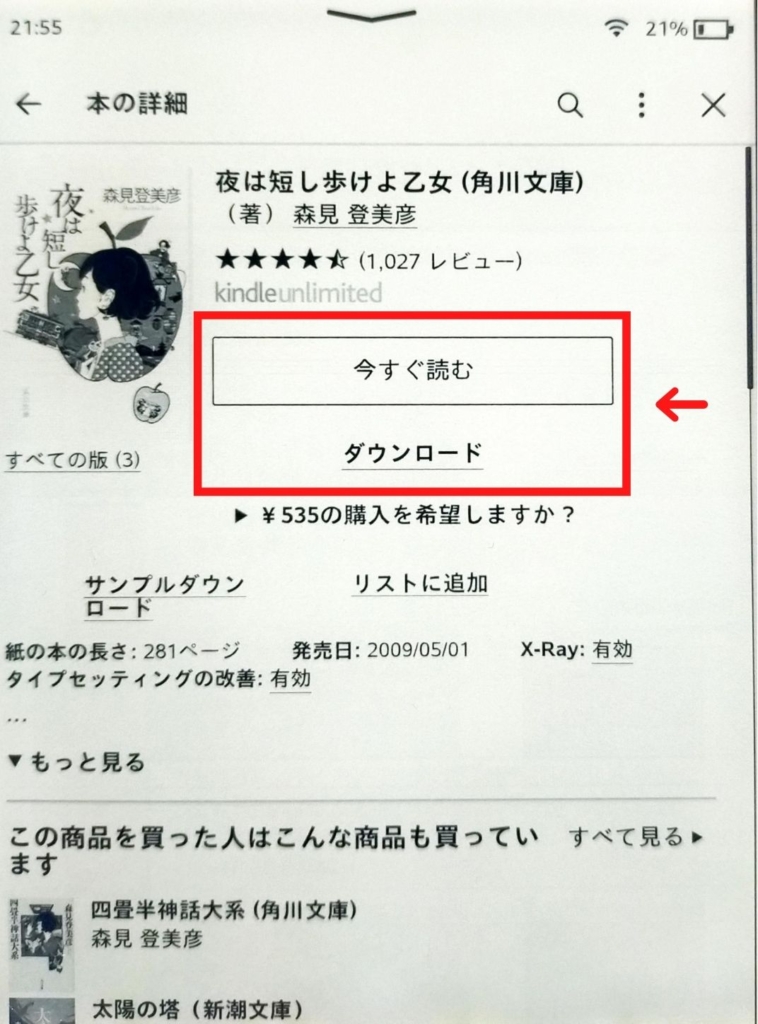
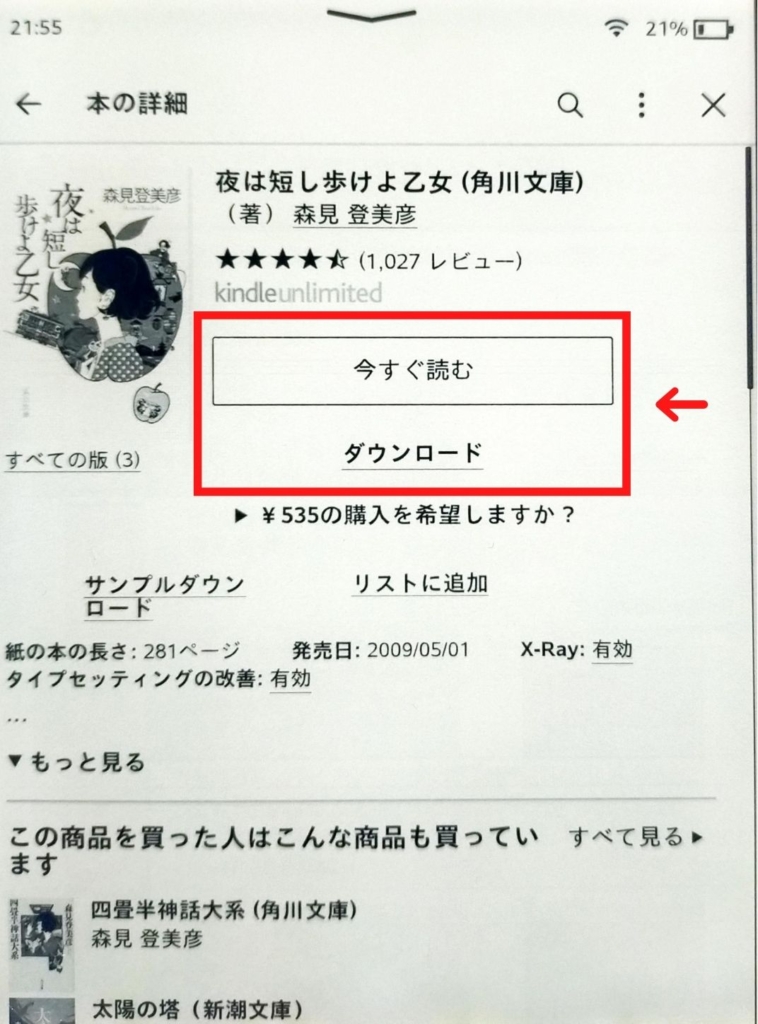
今すぐ読む
書籍ダウンロード後、すぐに書籍が読み始められる
ダウンロード
マイライブラリに書籍がダウンロードされ、後からいつでも書籍を読める
これで書籍のダウンロードは終了です。さっそく読みましょう。
ページをめくる
ページのめくり方を紹介します。
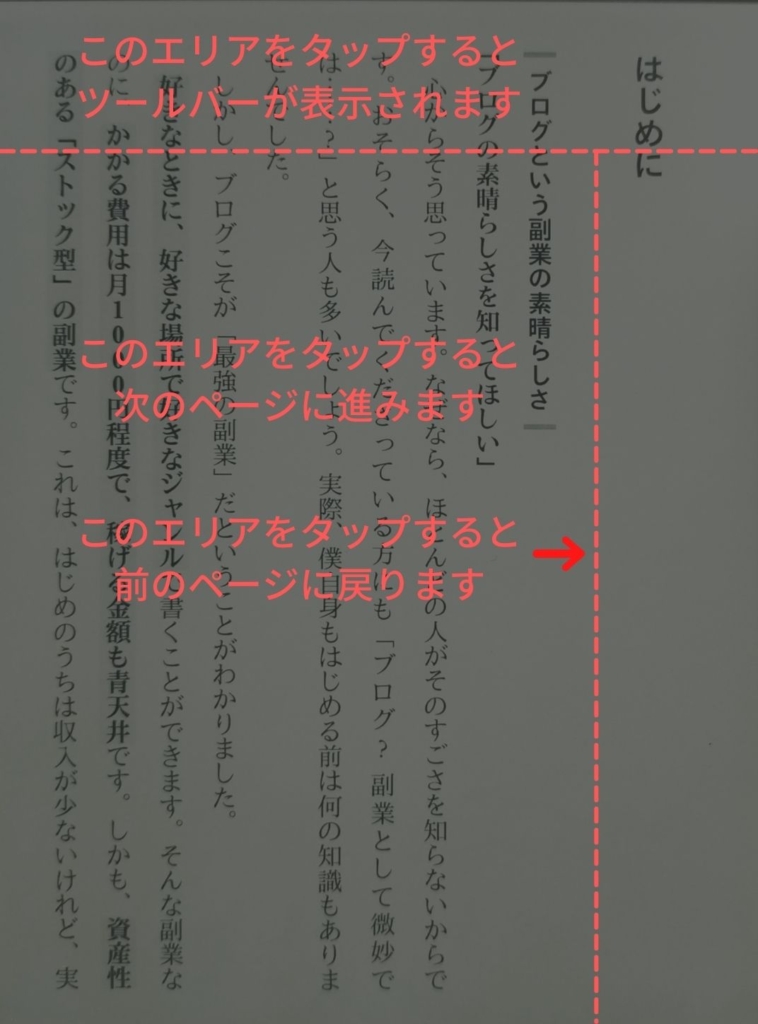
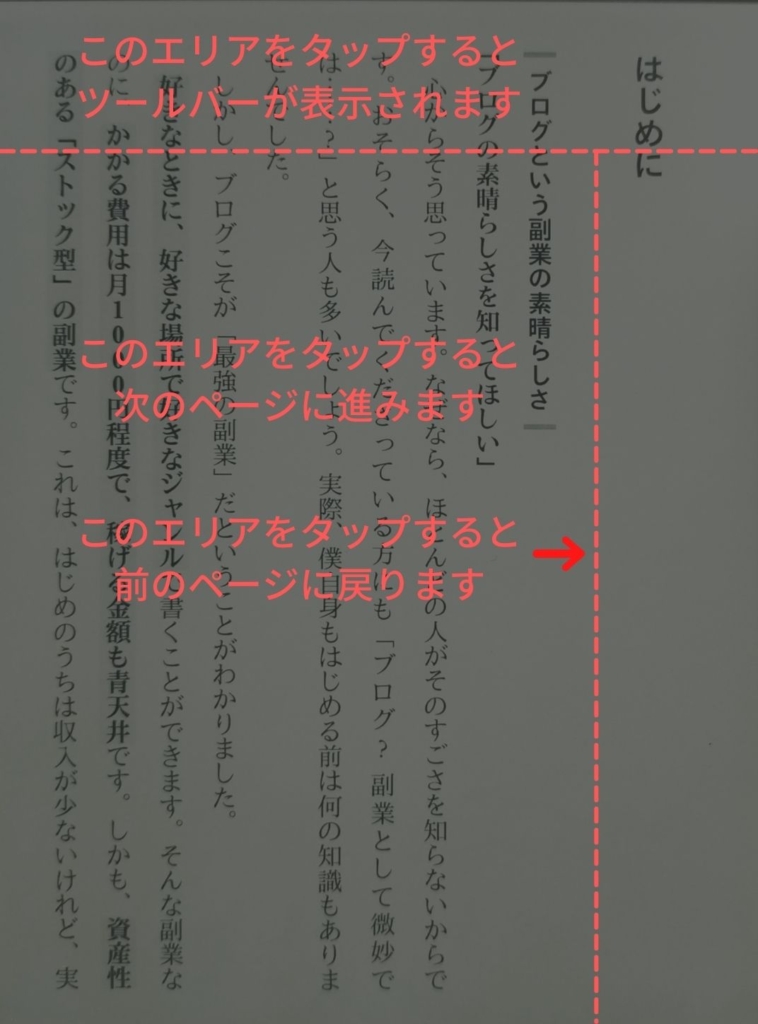
ページは簡単にめくることができます。紙の本より手軽です。
しおりをはさむ
しおりのはさみ方を紹介します。
しおりは簡単にはさむことができます。また、そのページまですぐに戻ることができます。
しおりをはさみたいページで右端をタップします。するとしおりのマークがでてきます。
プラスのマークをタップするとしおりがはさまれます。
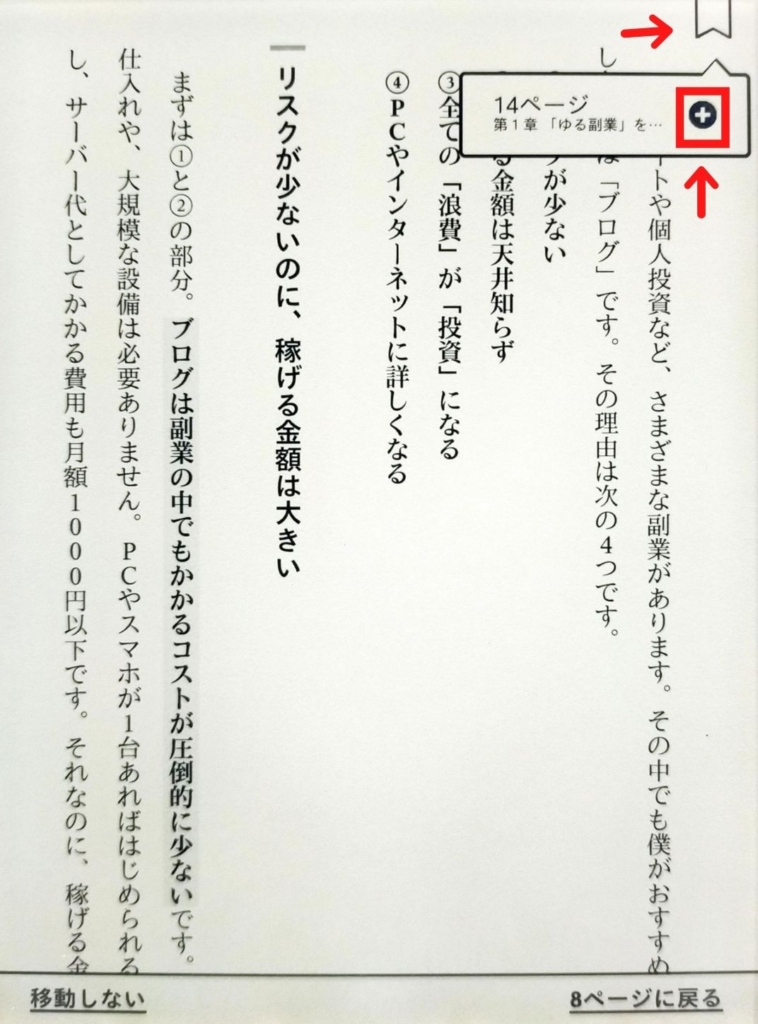
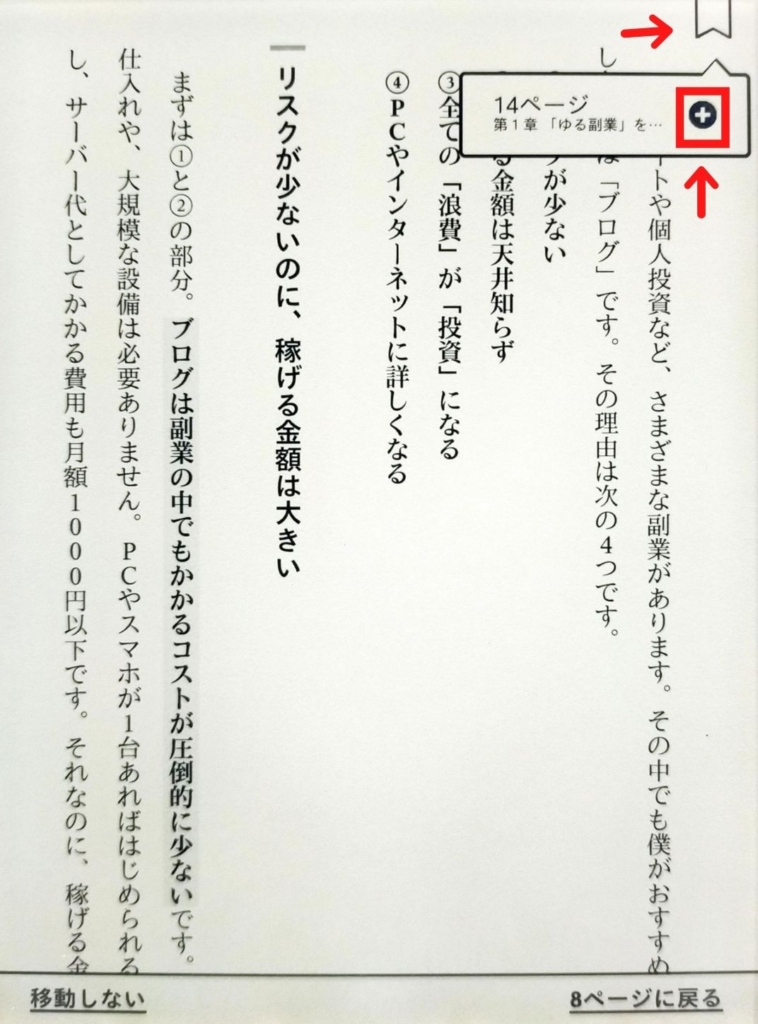
しおりをはさんだページに戻りたいときは、右上をタップします。
しおりをはさんだページの中から移動したいページをタップします。
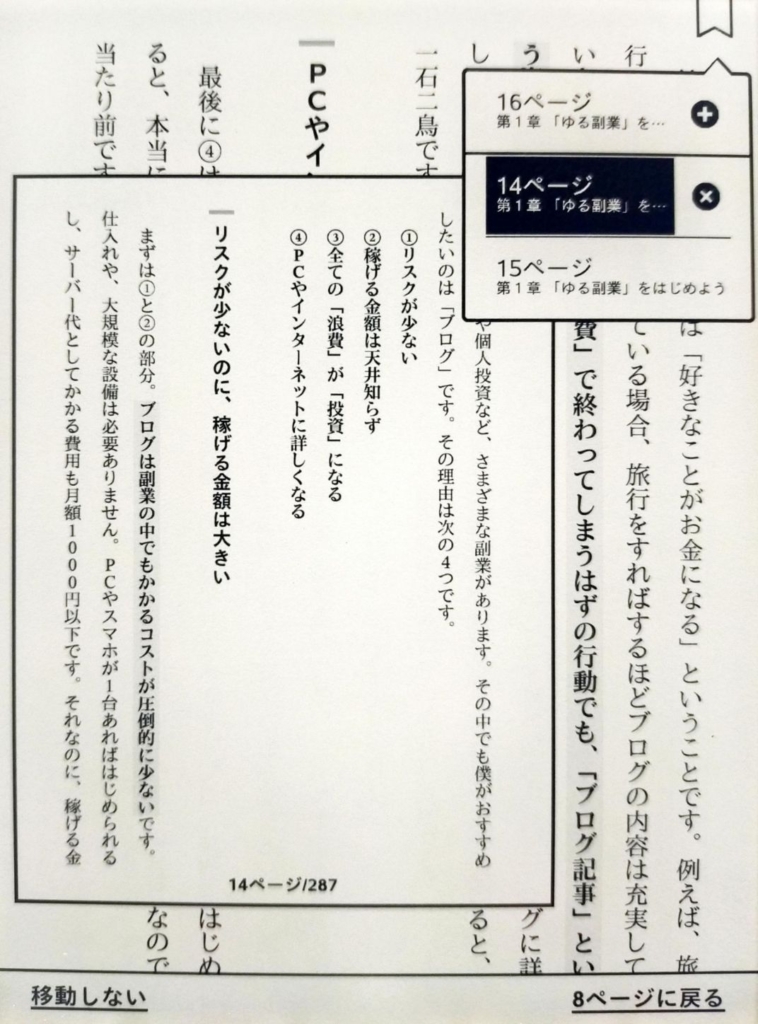
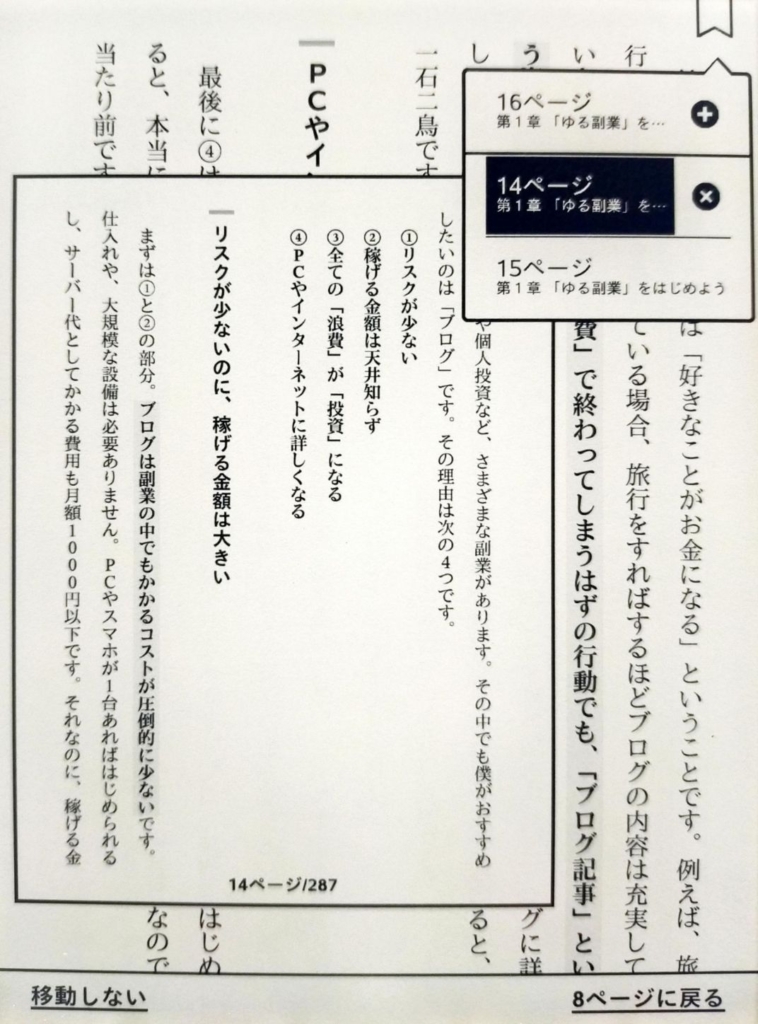
文字のフォント・レイアウトを変更する
Kindle Paperwhiteは紙の本と違い、文字のフォントやレイアウトを変更できます。
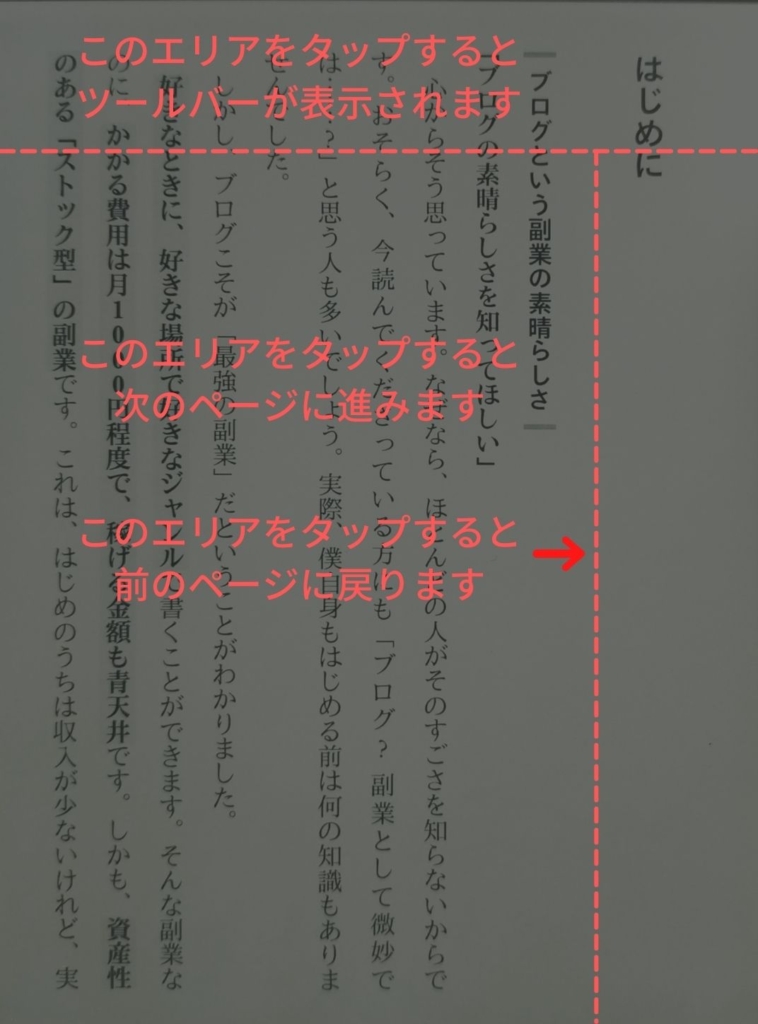
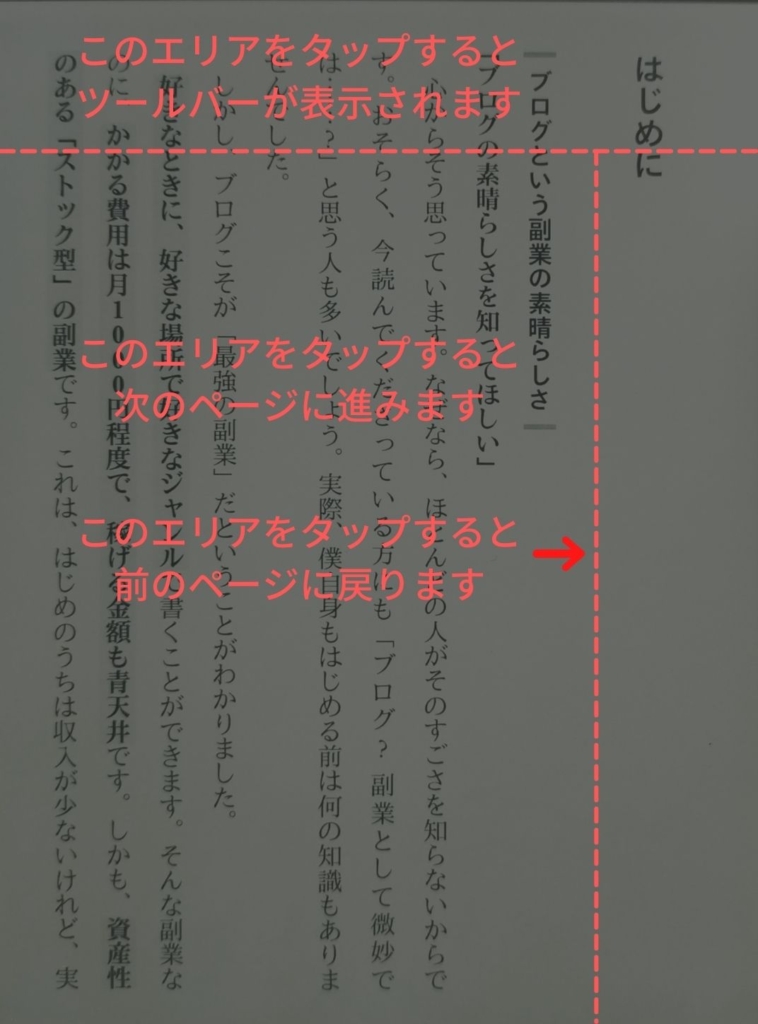
ツールバーの中から「Aa」をタップします。
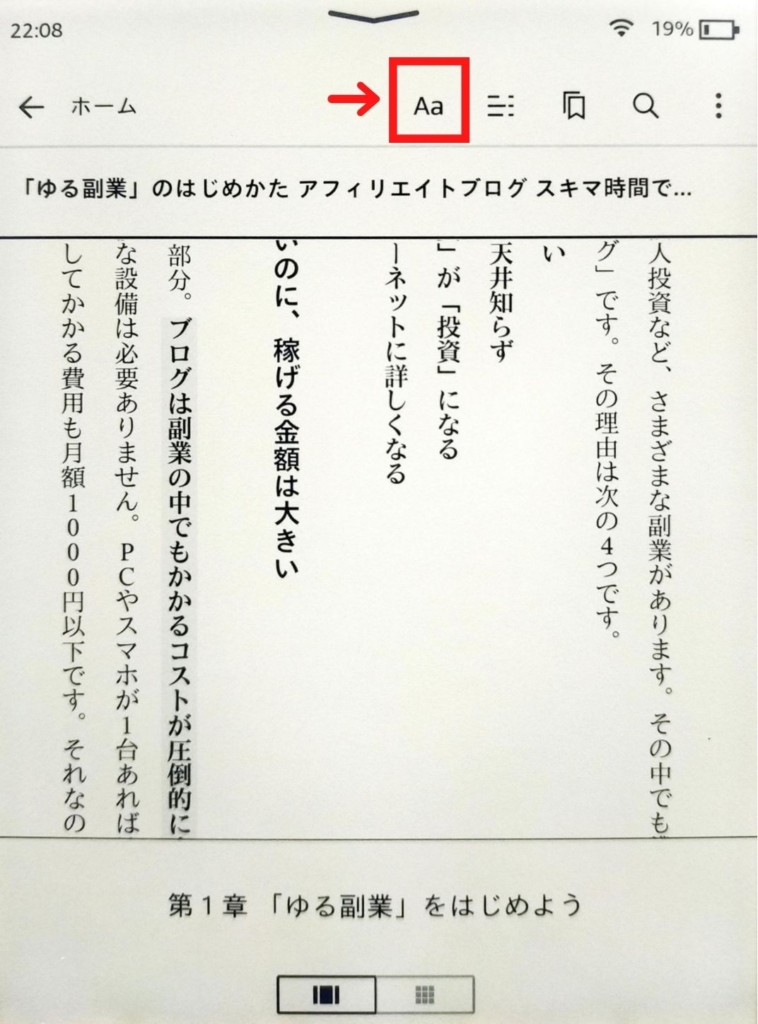
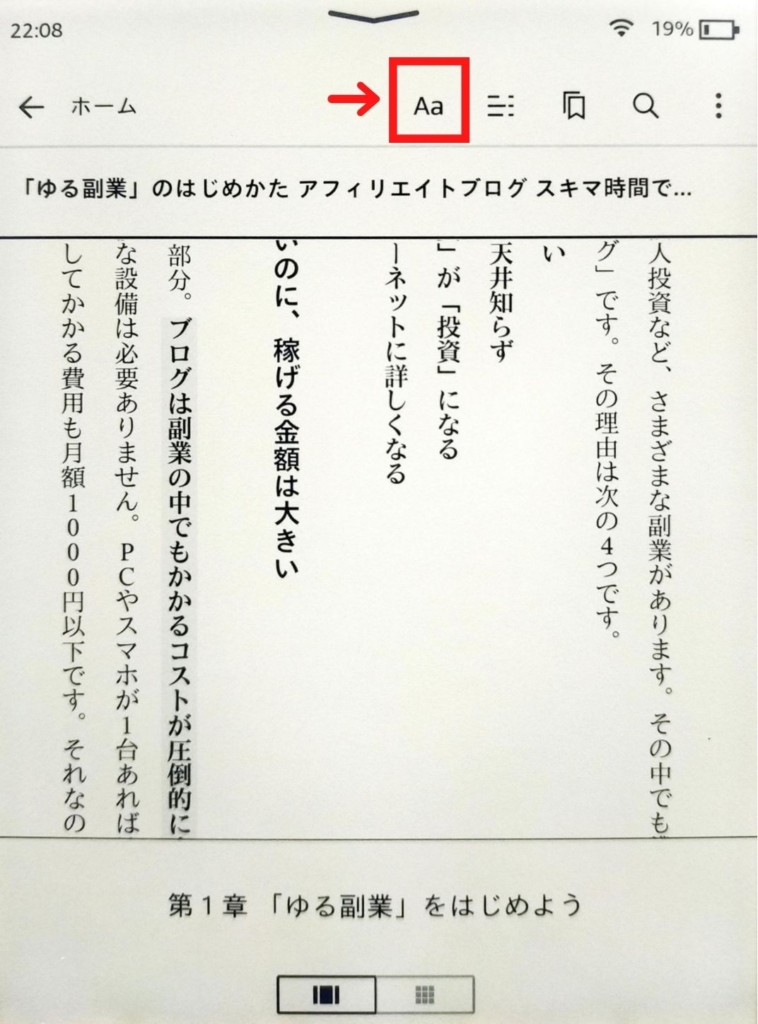
テーマ・フォント・レイアウトを変更します。好みのデザインに変更しましょう。
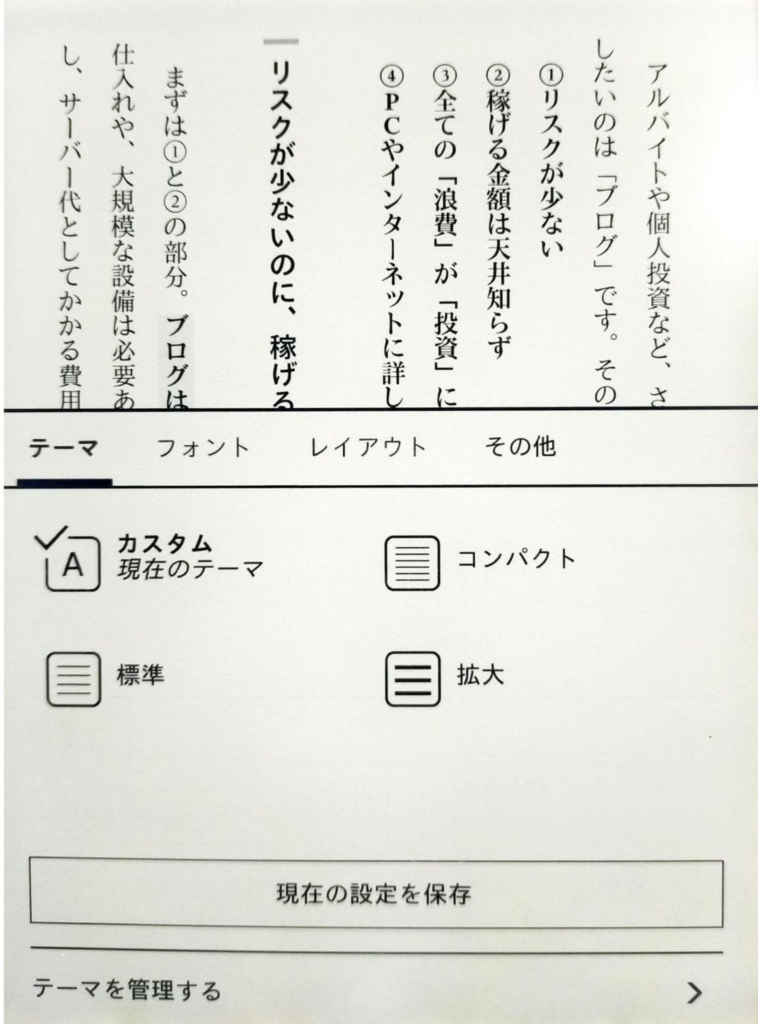
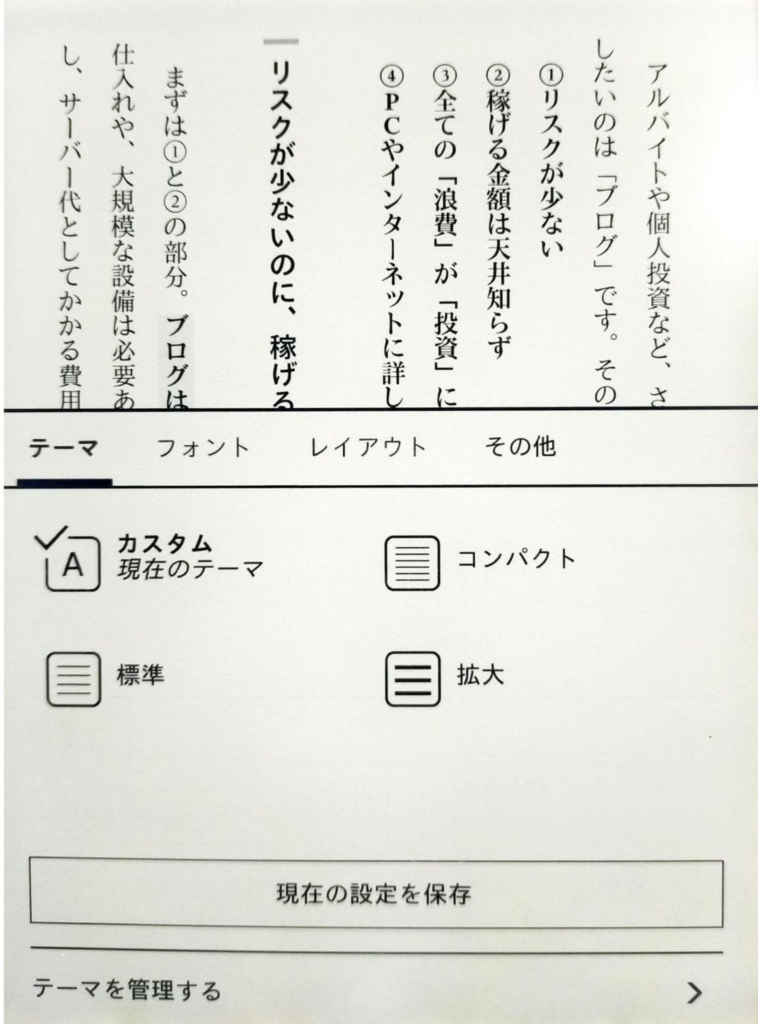
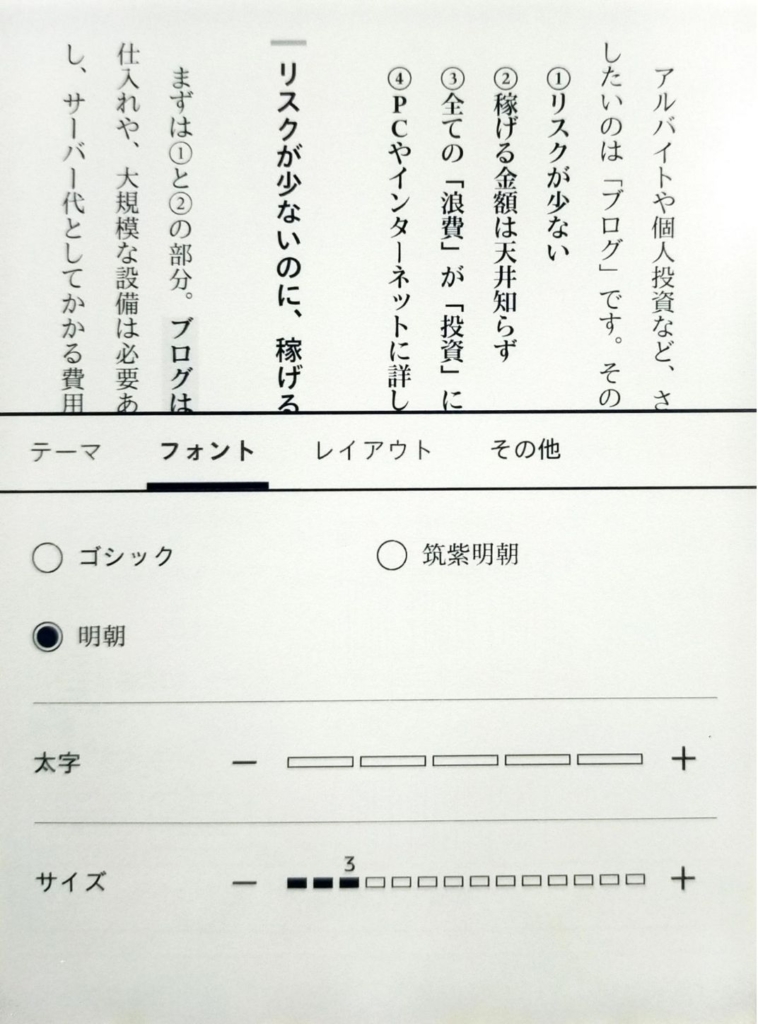
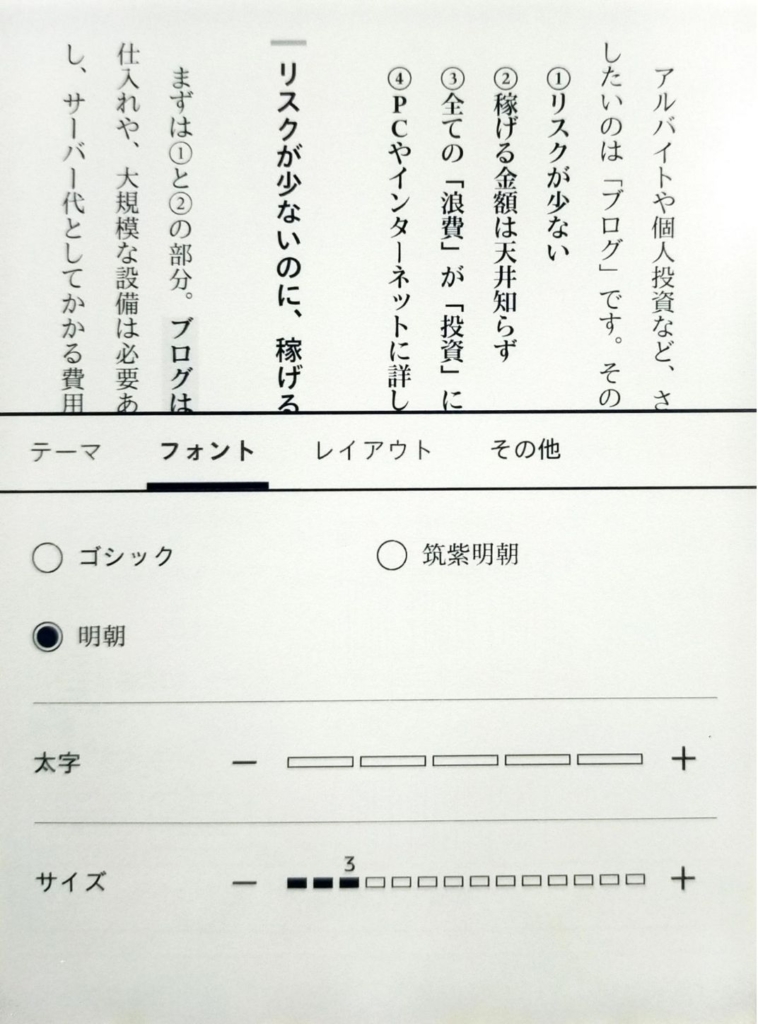
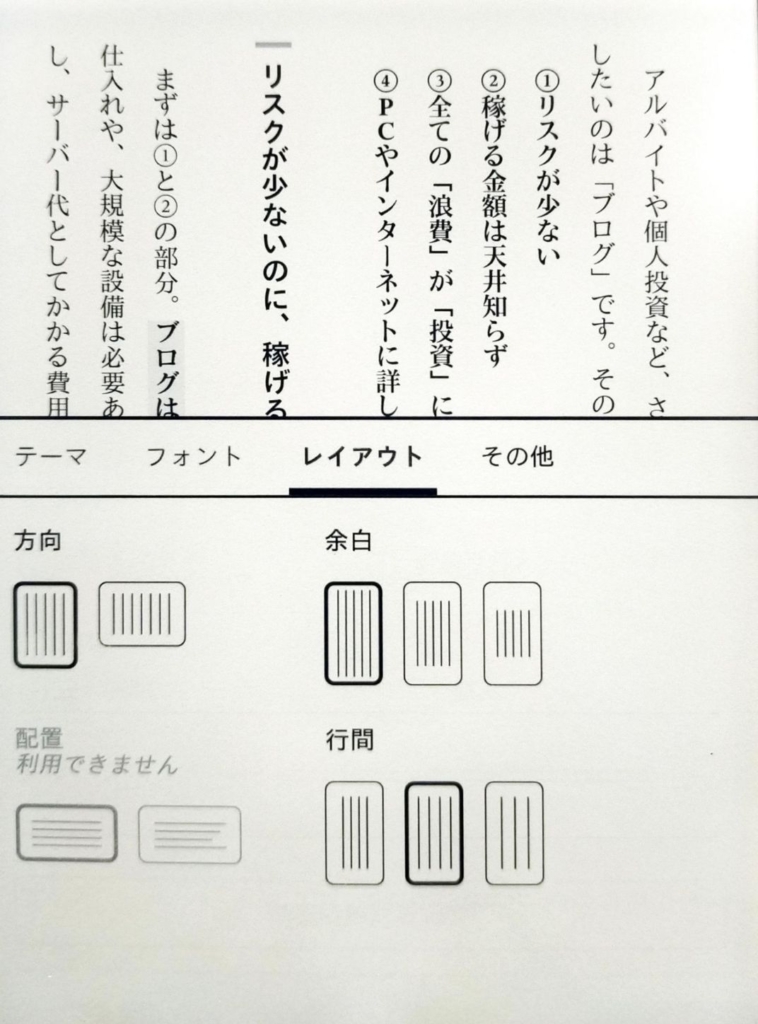
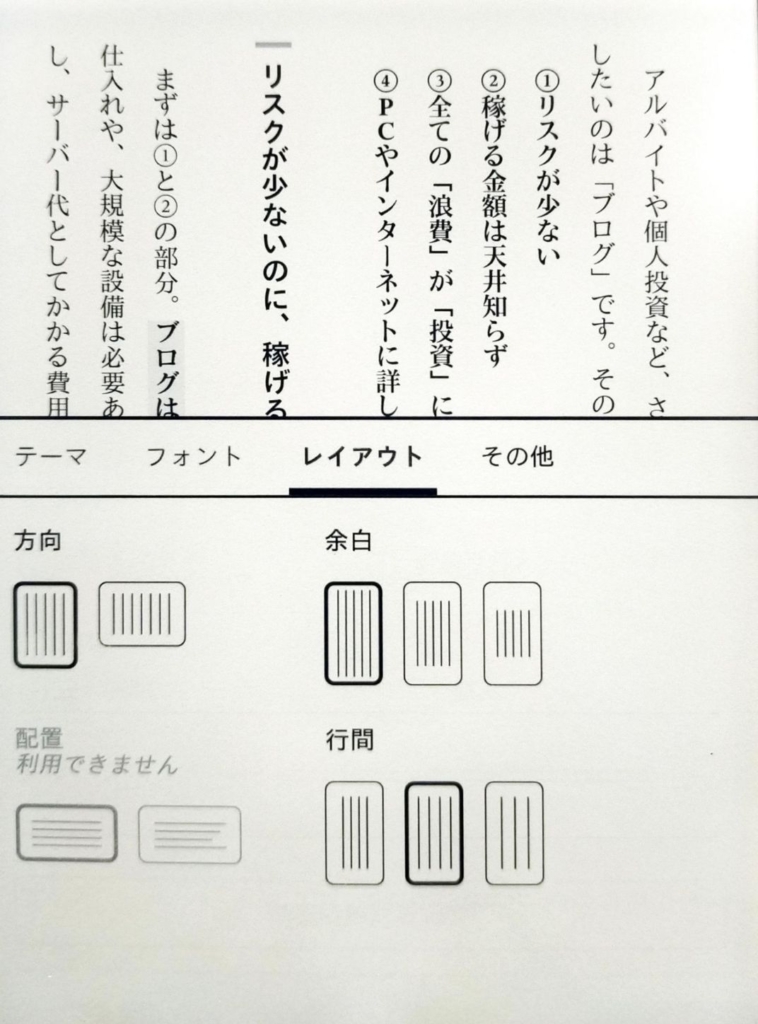
Kindle Paperwhiteの便利機能
Kindle Paperwhiteの便利機能を紹介します。
Kindle Paperwhiteの便利機能
- ハイライト機能
- メモ機能
- 辞書機能
ハイライト機能
ハイライト機能を紹介します。
書籍を読み進めていて、気になったところをハイライトで残せるのでとても便利です。
すぐ消すことができるのも、電子書籍ならでですね。
さらに、ハイライトした箇所をまとめて自分のメールアドレスに送ることもできるので、後から簡単に見返せます。
ハイライトしたい場所を長押しでタップし、範囲を指定します。
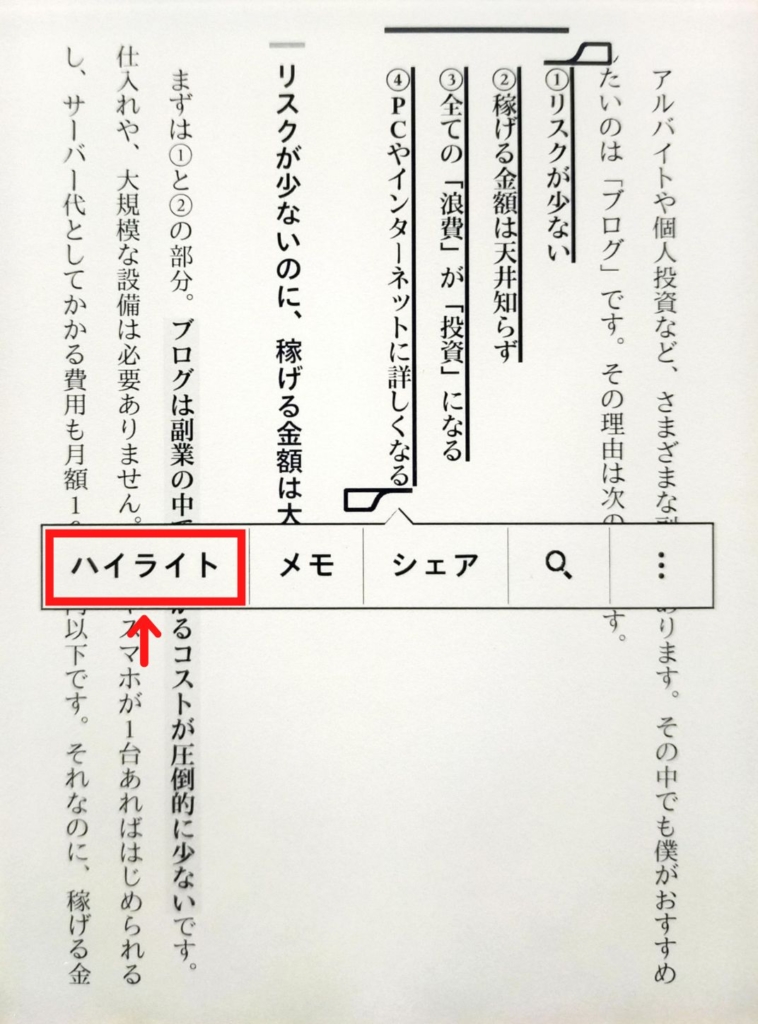
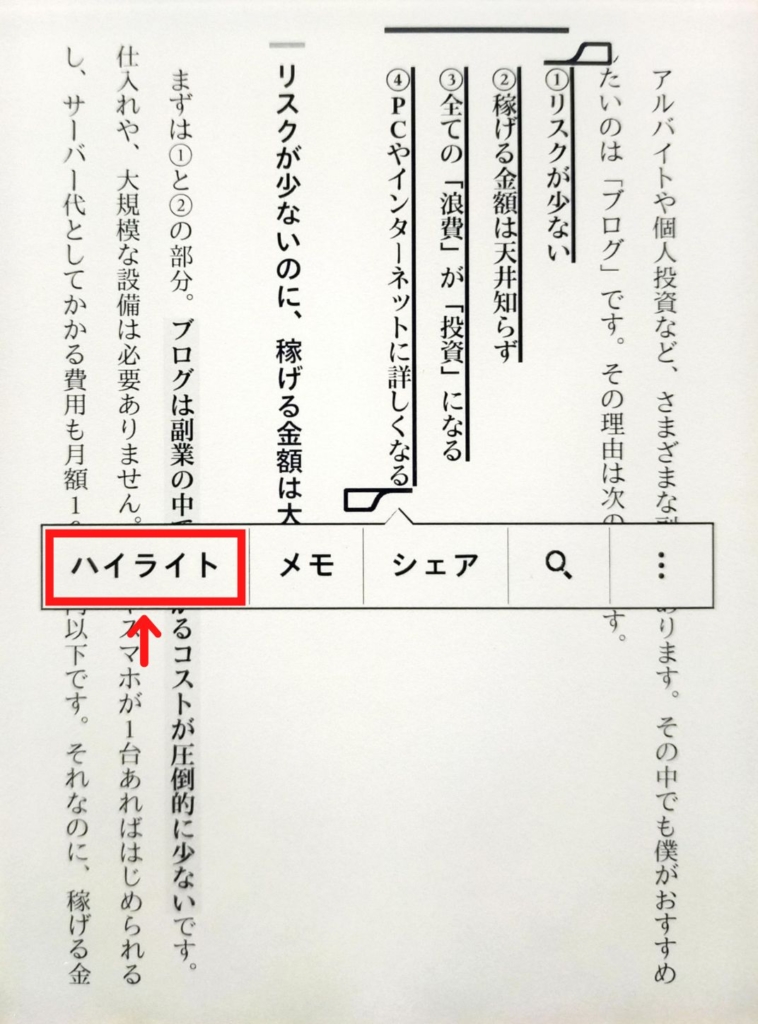
ハイライトした場所はツールバーから確認できます。
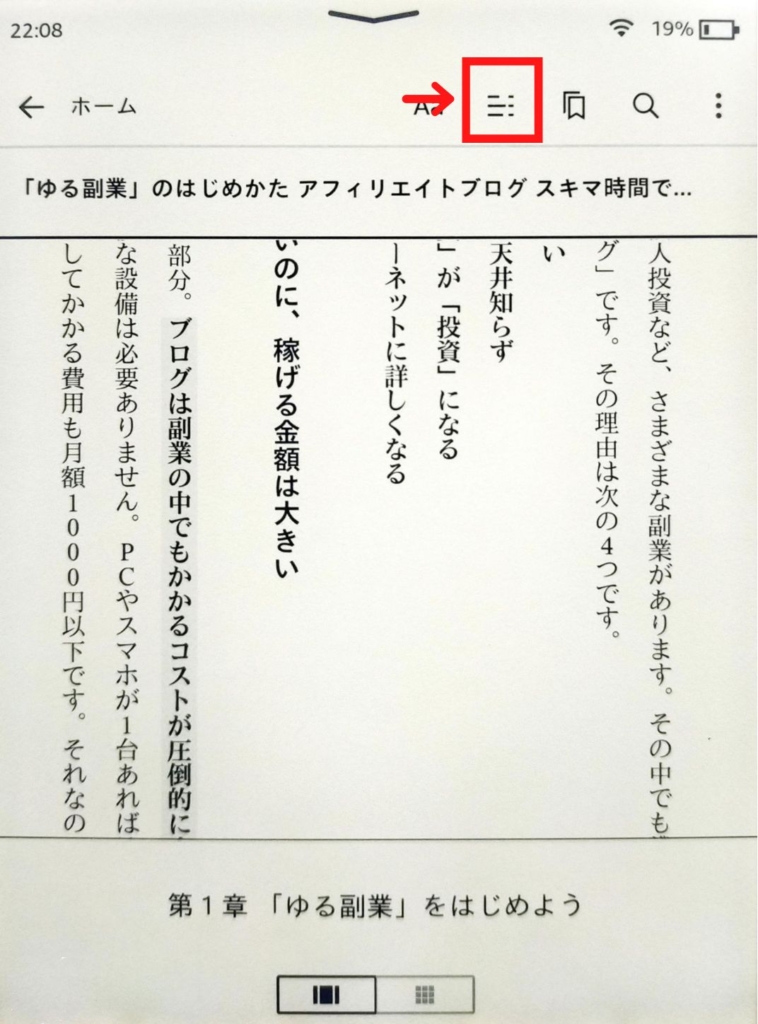
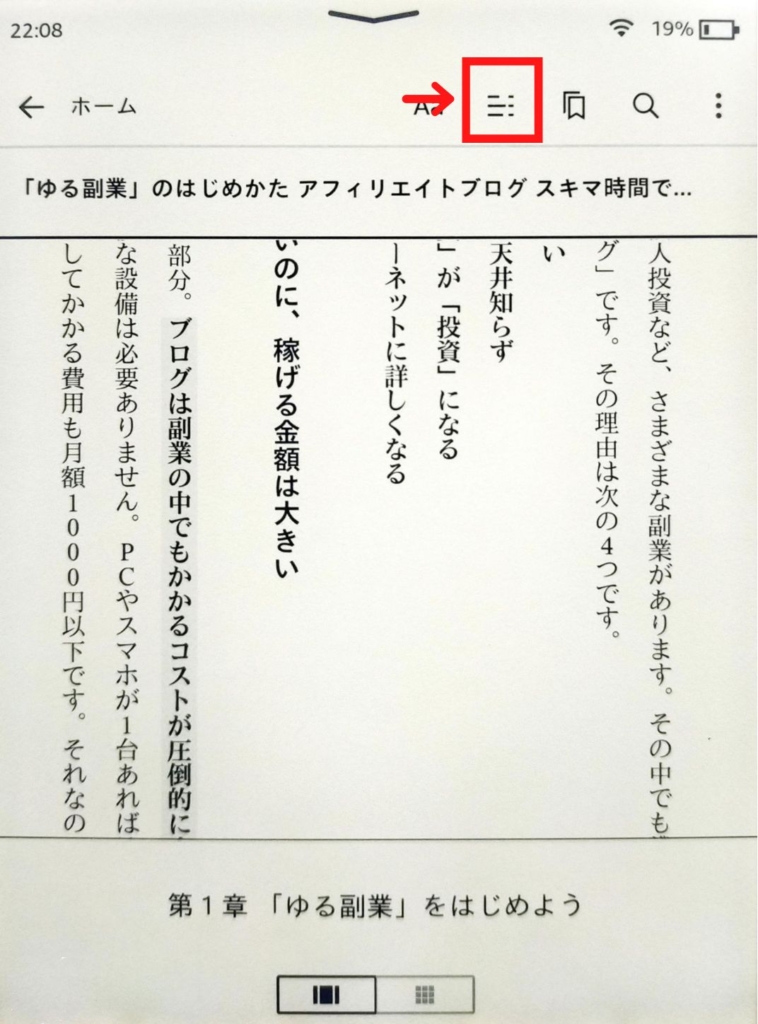
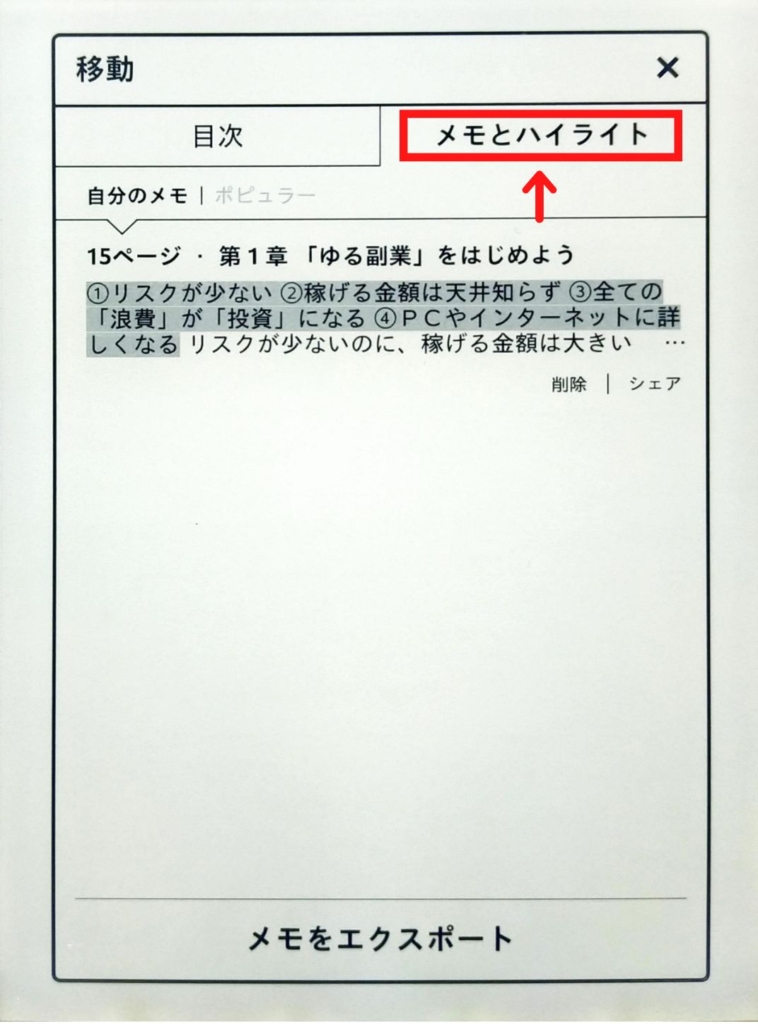
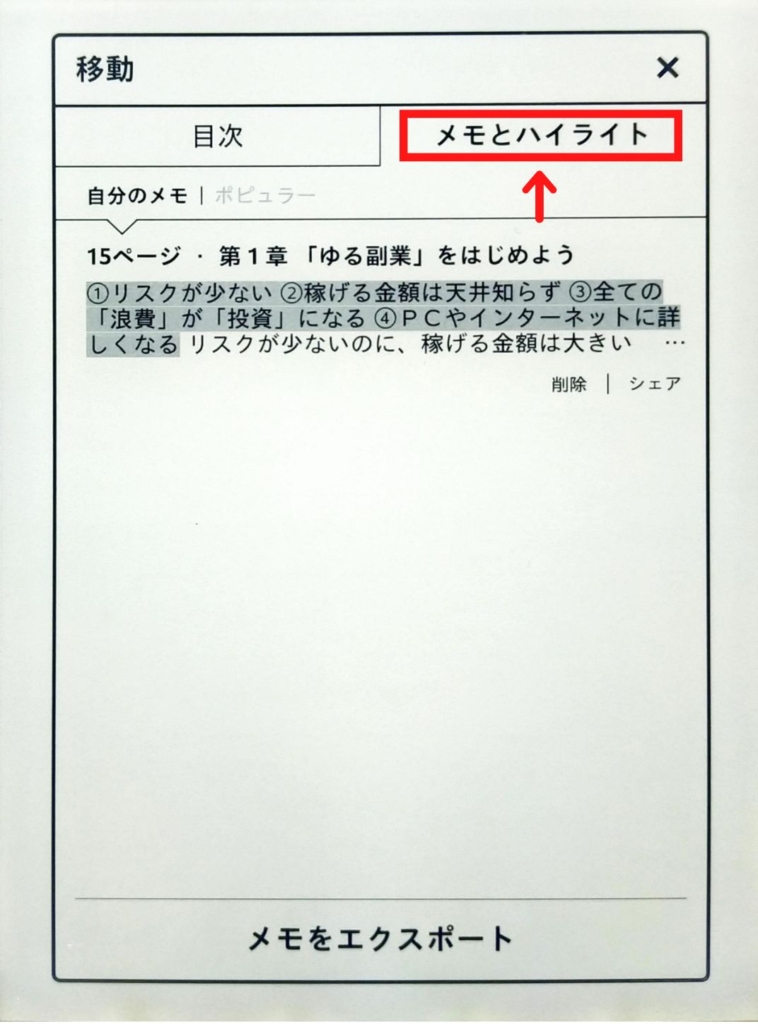
ハイライトした場所をスマホにメールで送ることができます。
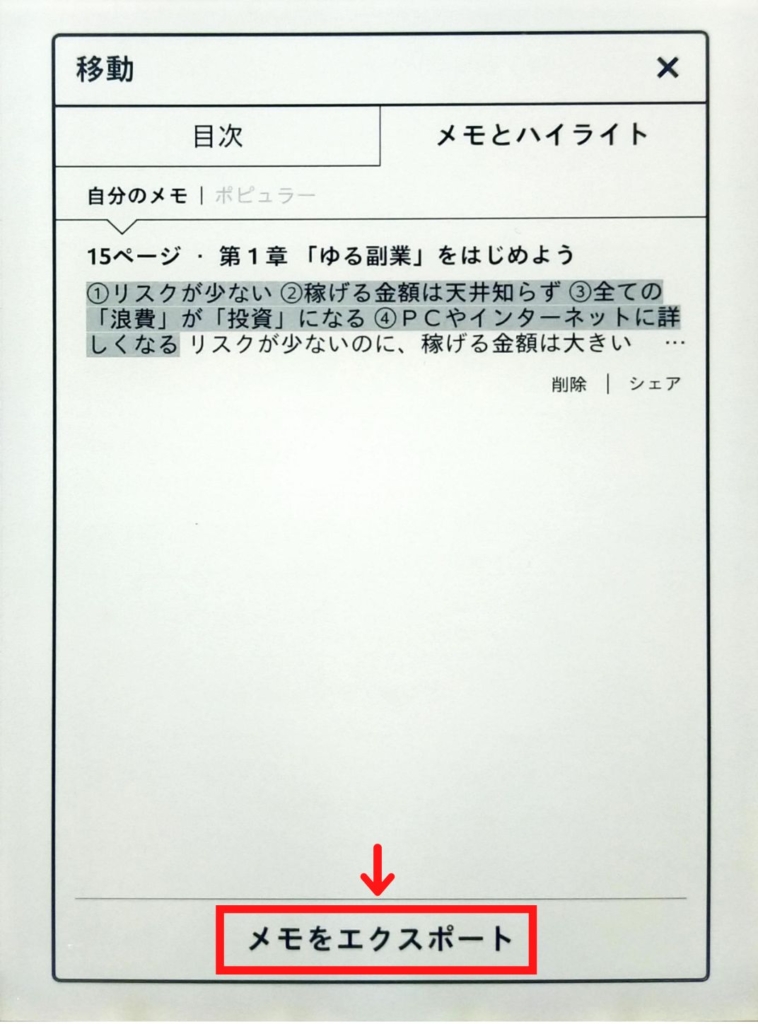
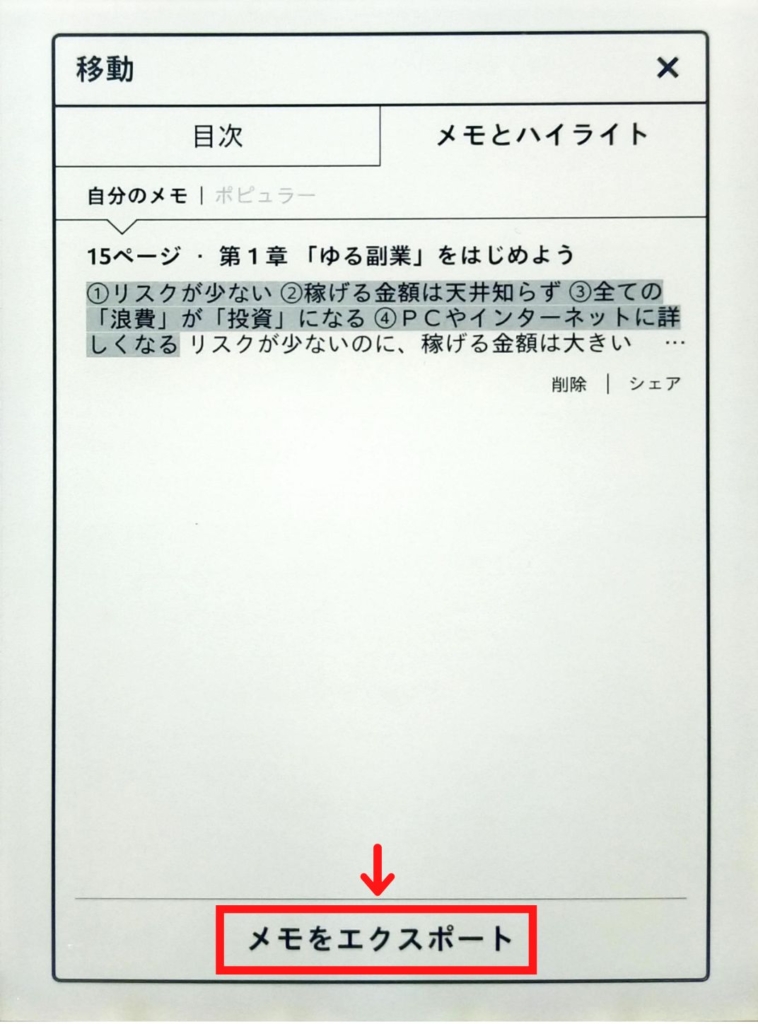
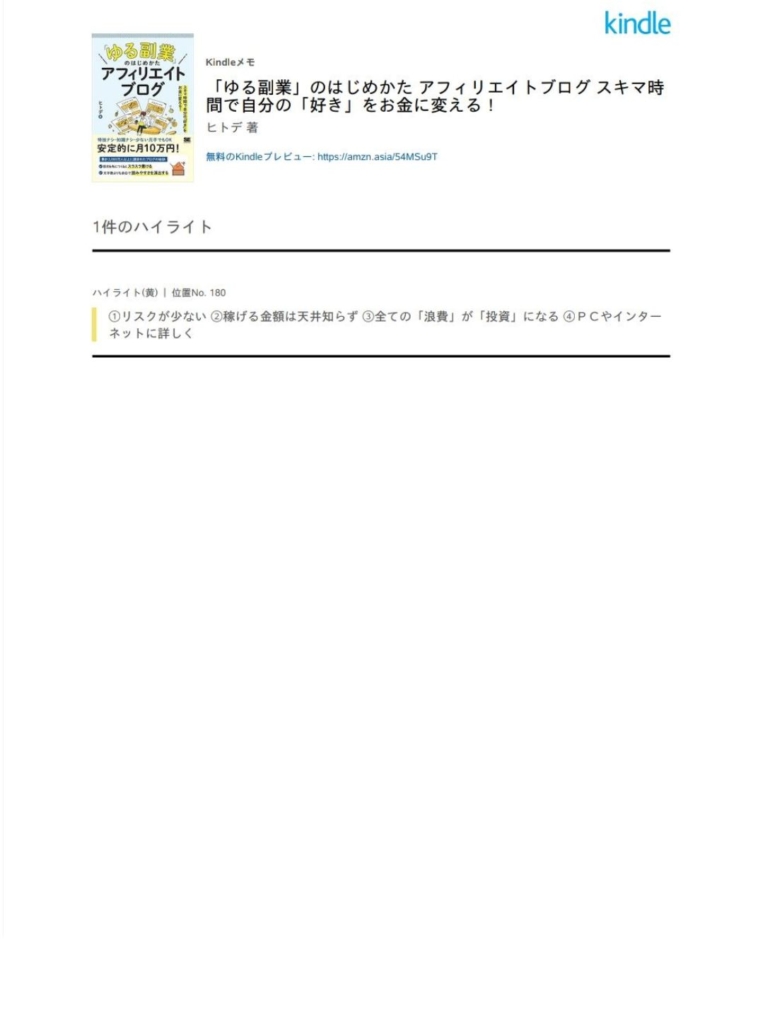
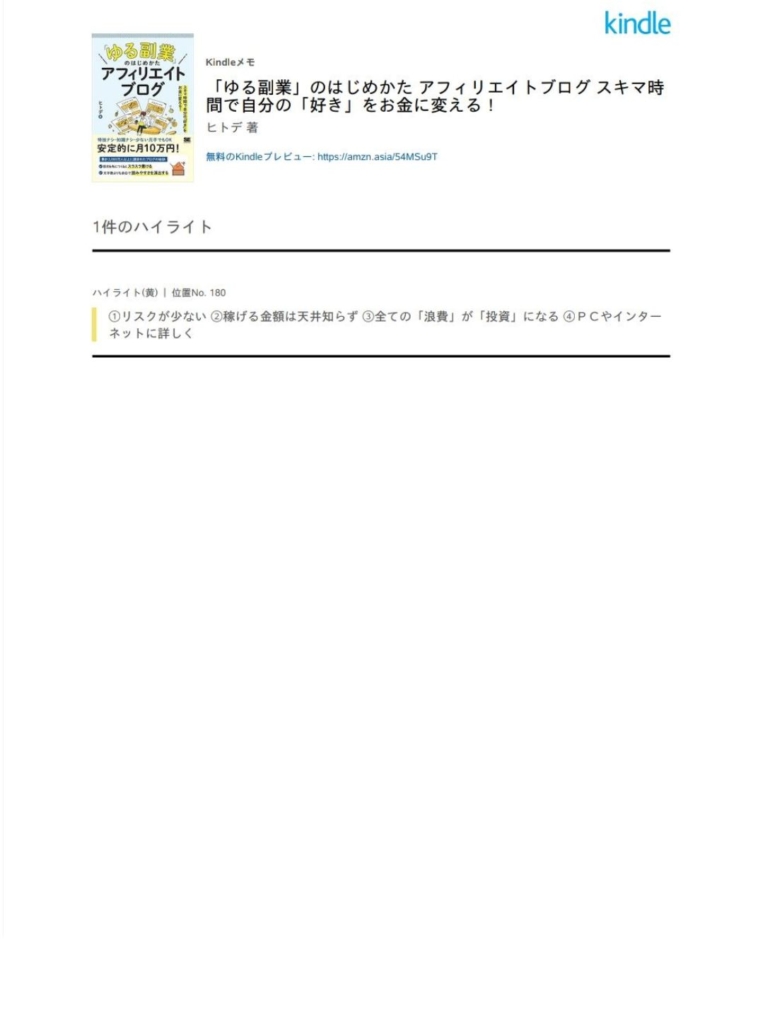
マイクリップとメモ
マイクリップとメモの使い方を紹介します。書籍の文章上に、自分の思ったことなどをメモすることができます。
メモしたい場所を長押しでタップし範囲をしています。
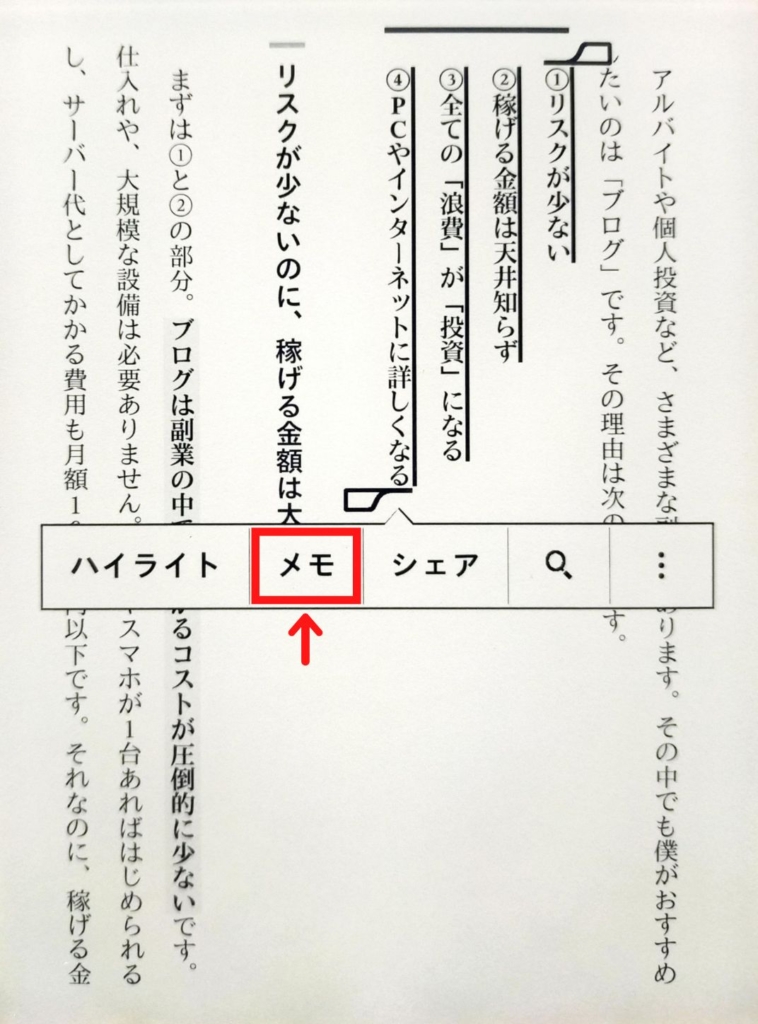
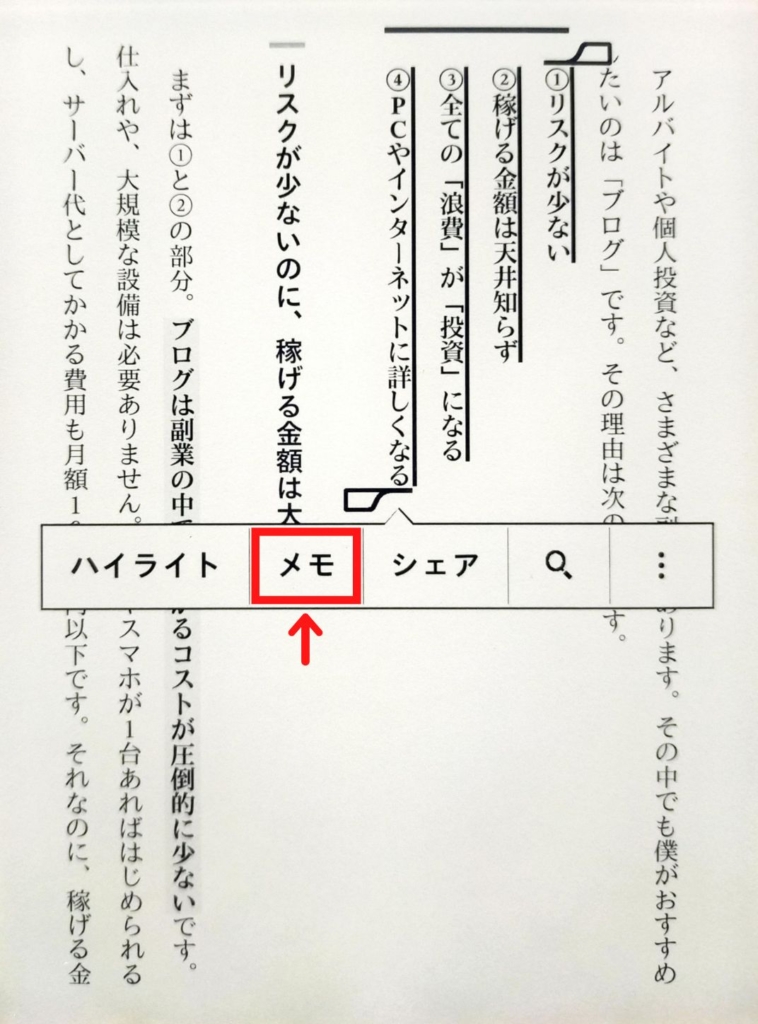
メモしたいことを入力していきます。
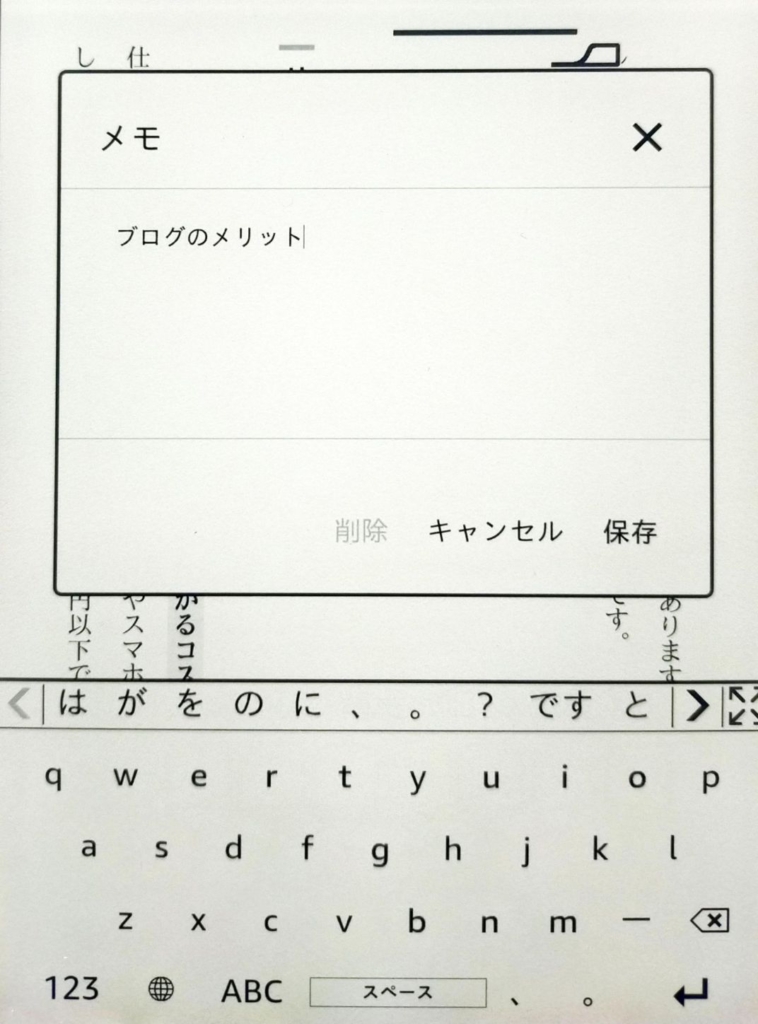
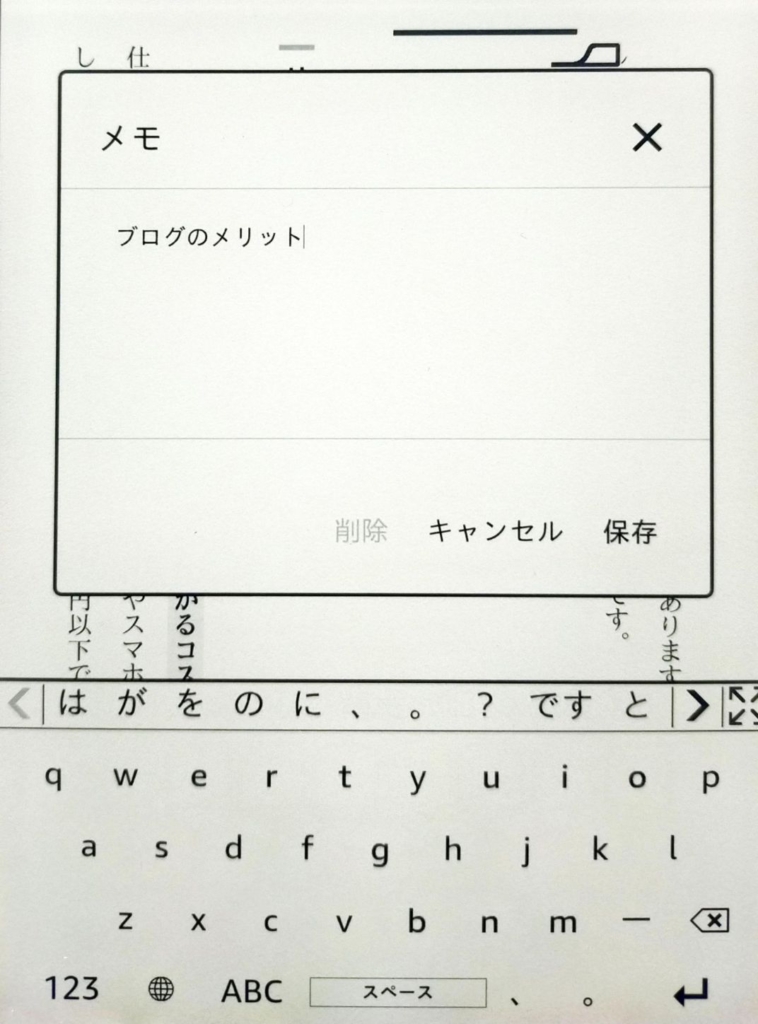
↓このように表示されます
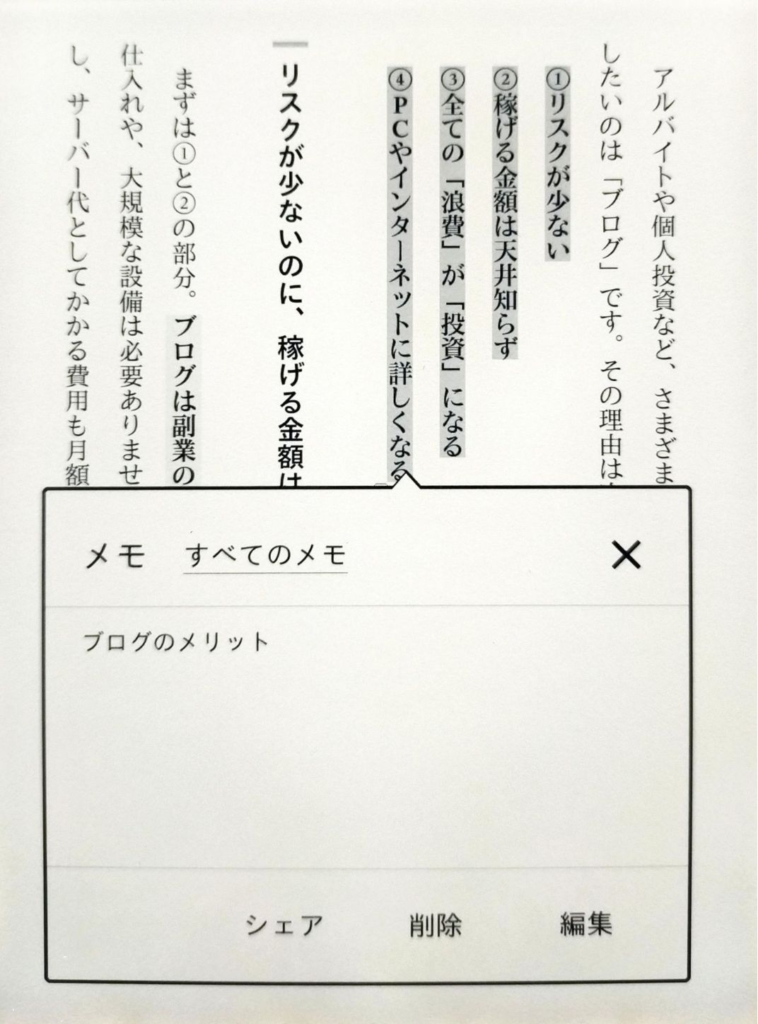
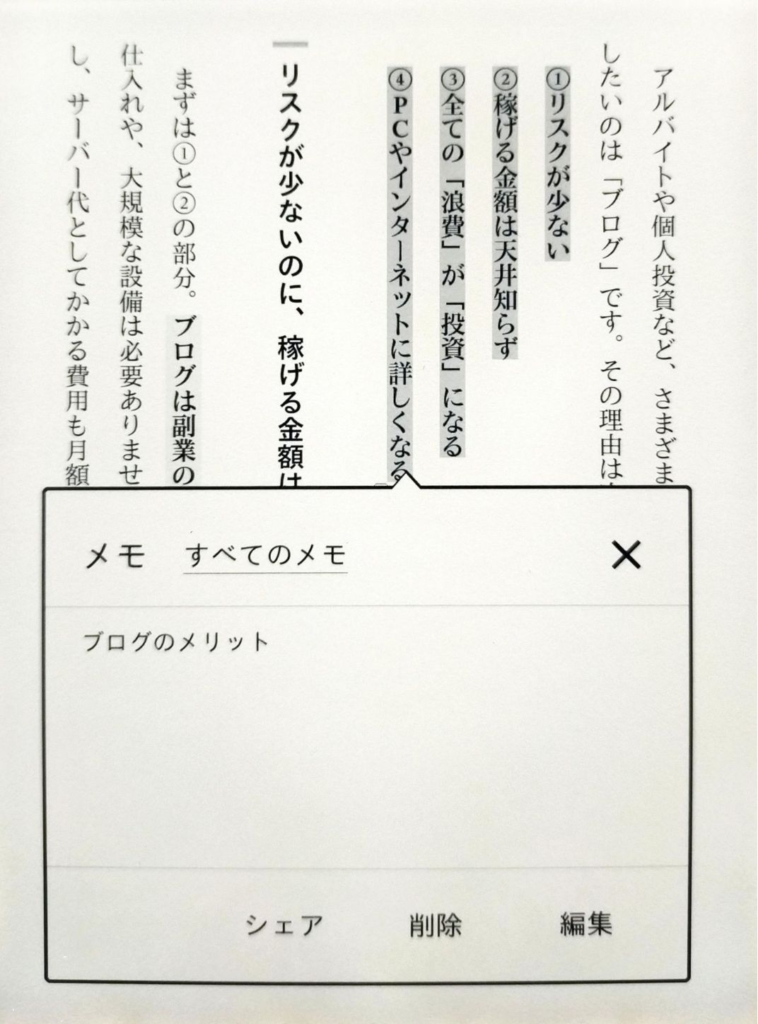
ハイライトした場所はツールバーから確認できます。


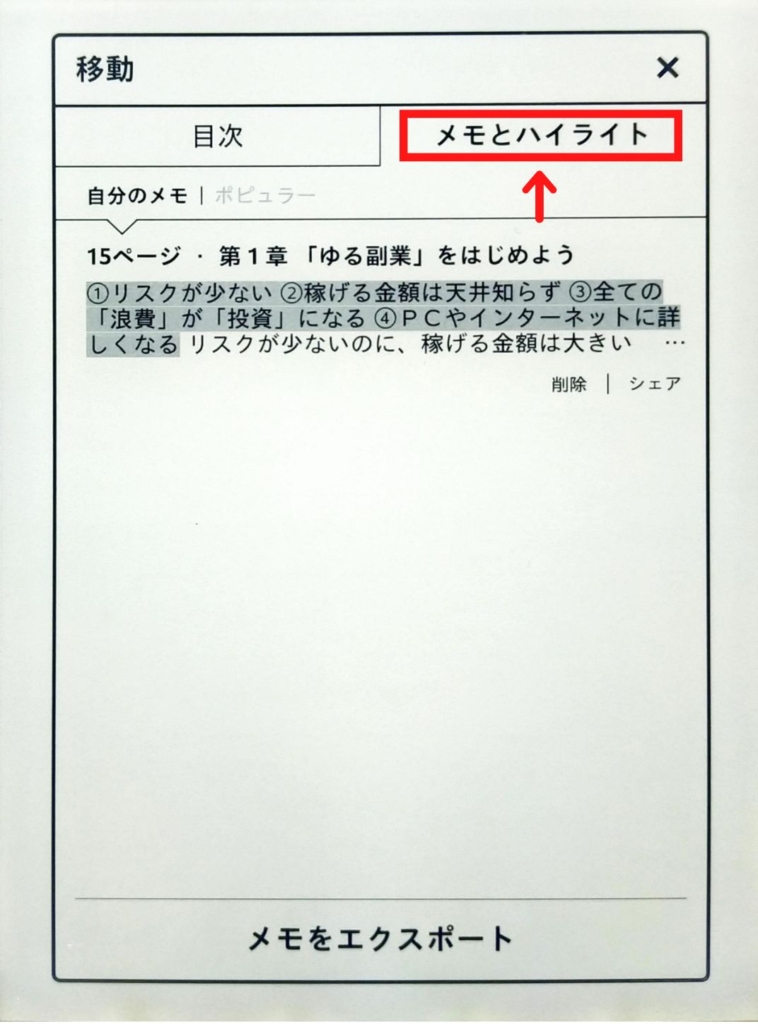
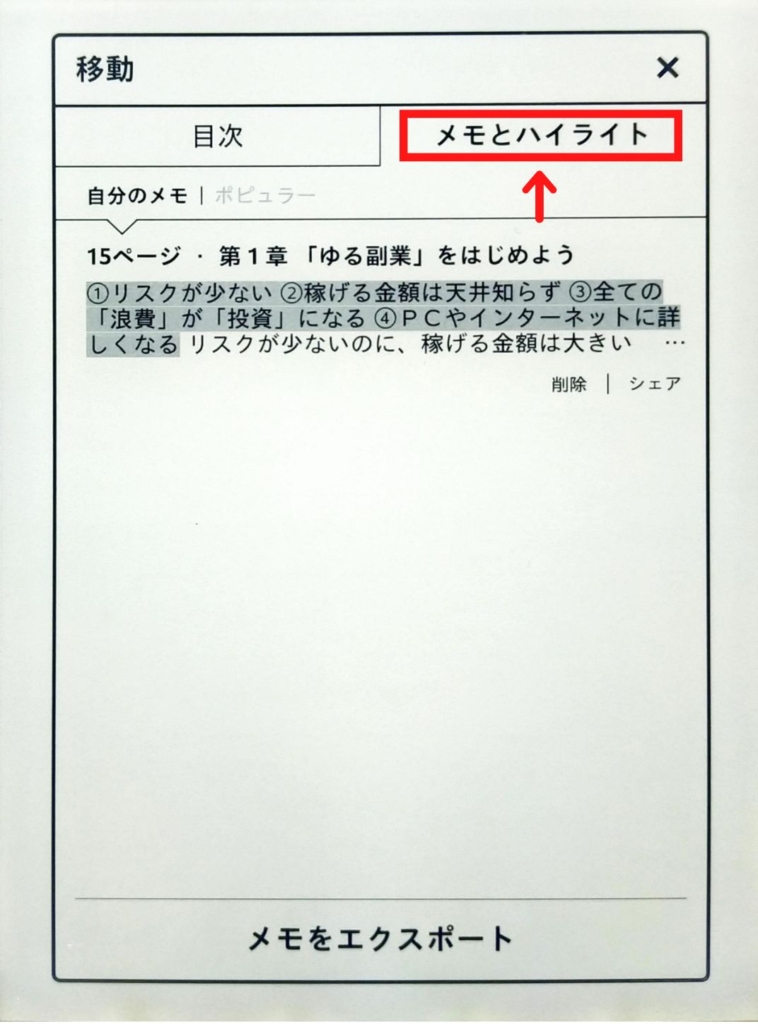
メモした場所をスマホにメールで送ることができます。
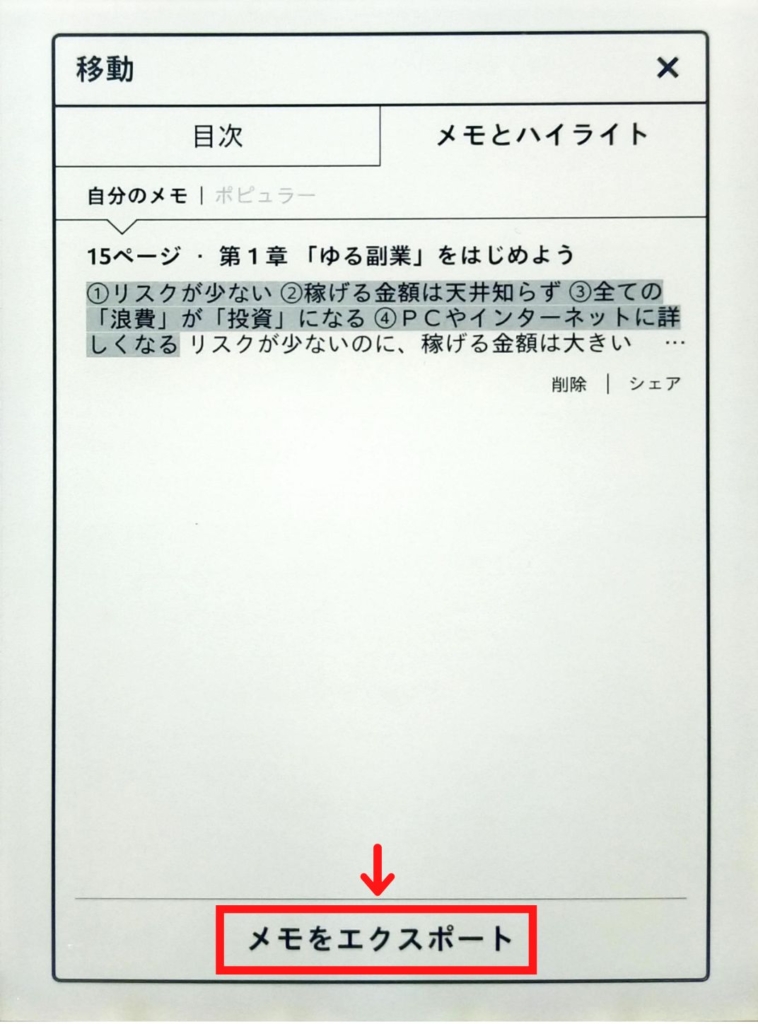
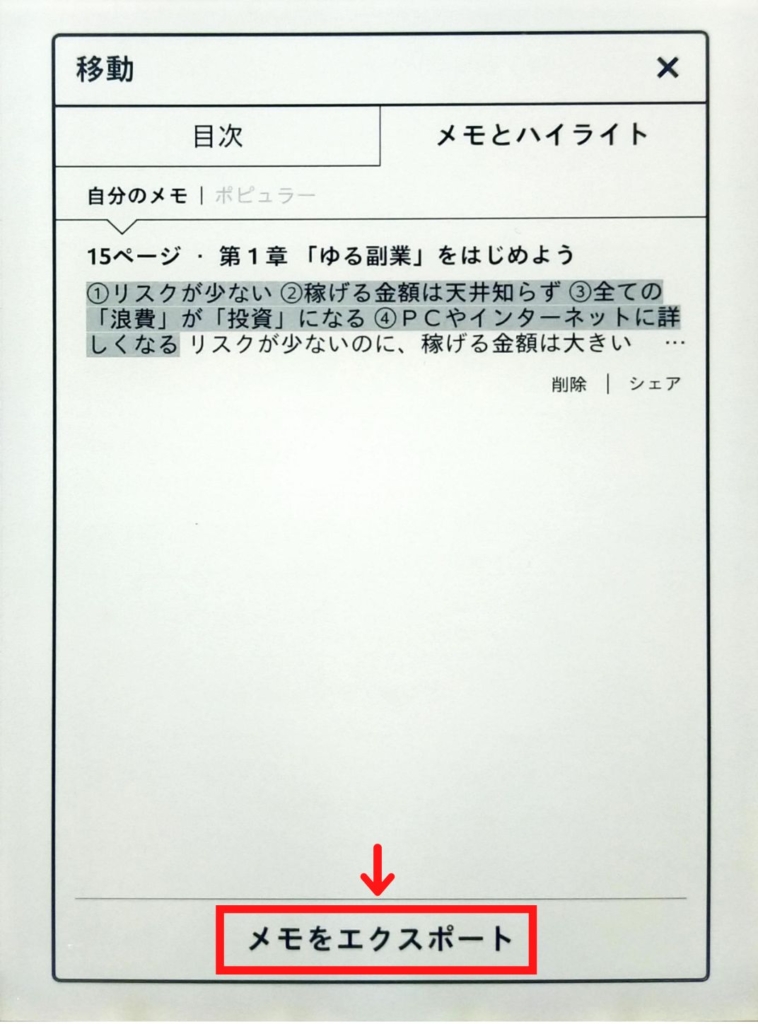
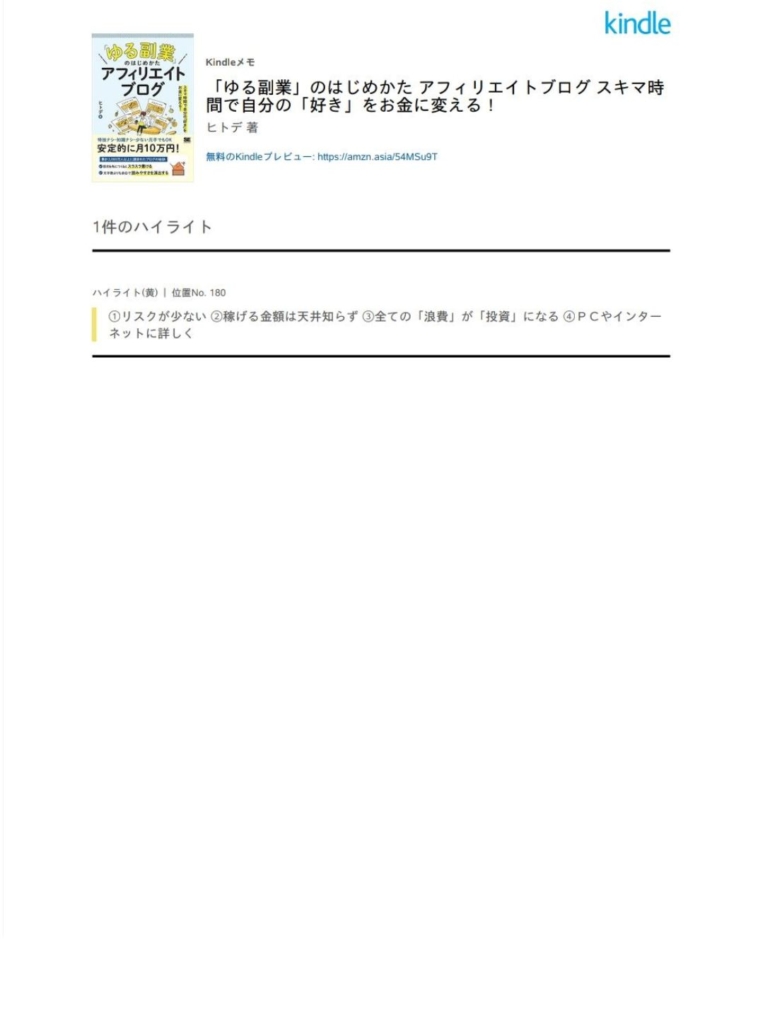
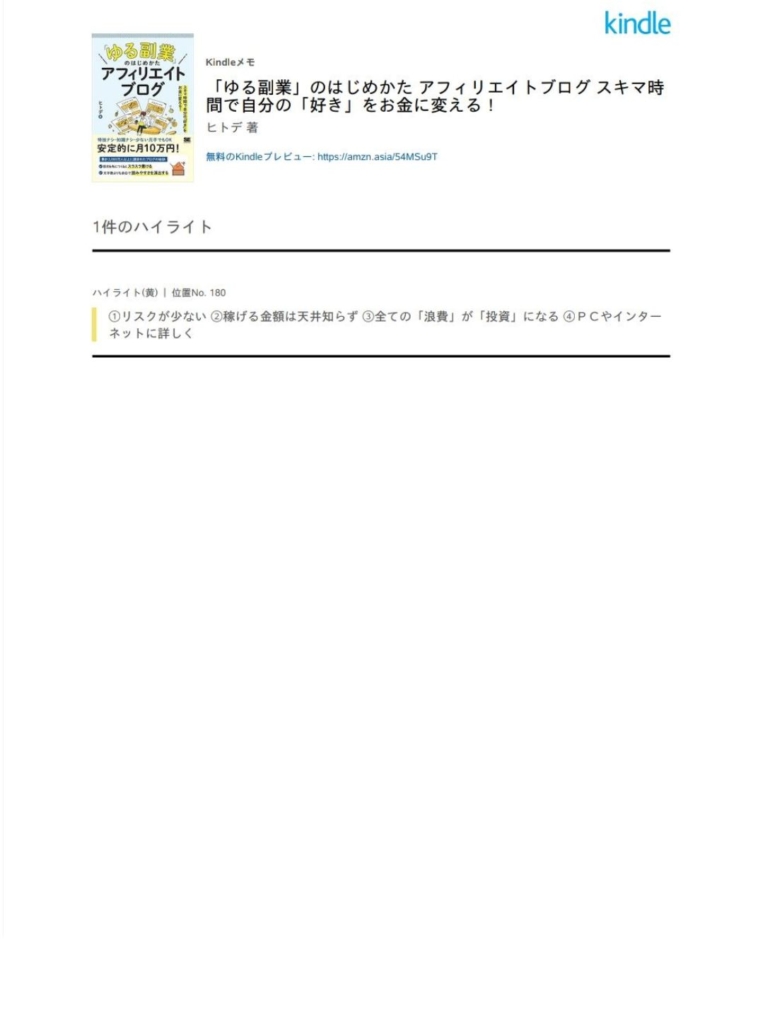
辞書機能
Kindle Paperwhiteには、辞書機能がついています。知らない言葉を簡単に検索することができて便利です。
調べたい単語を長押しでタップすると辞書が表示されます。
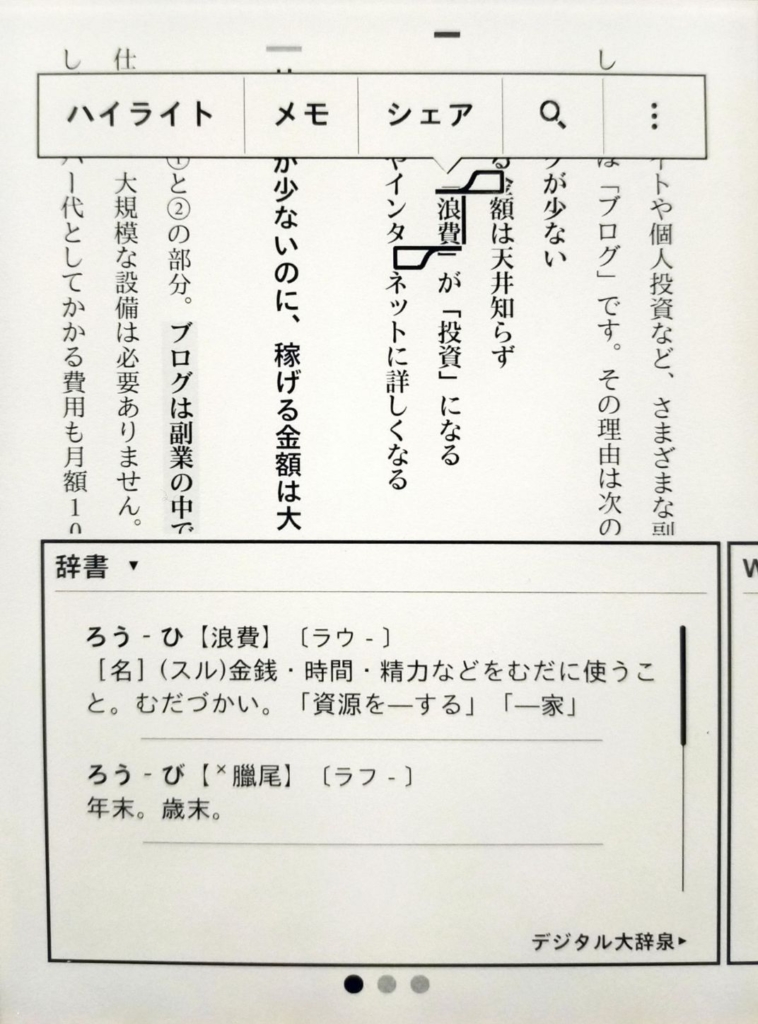
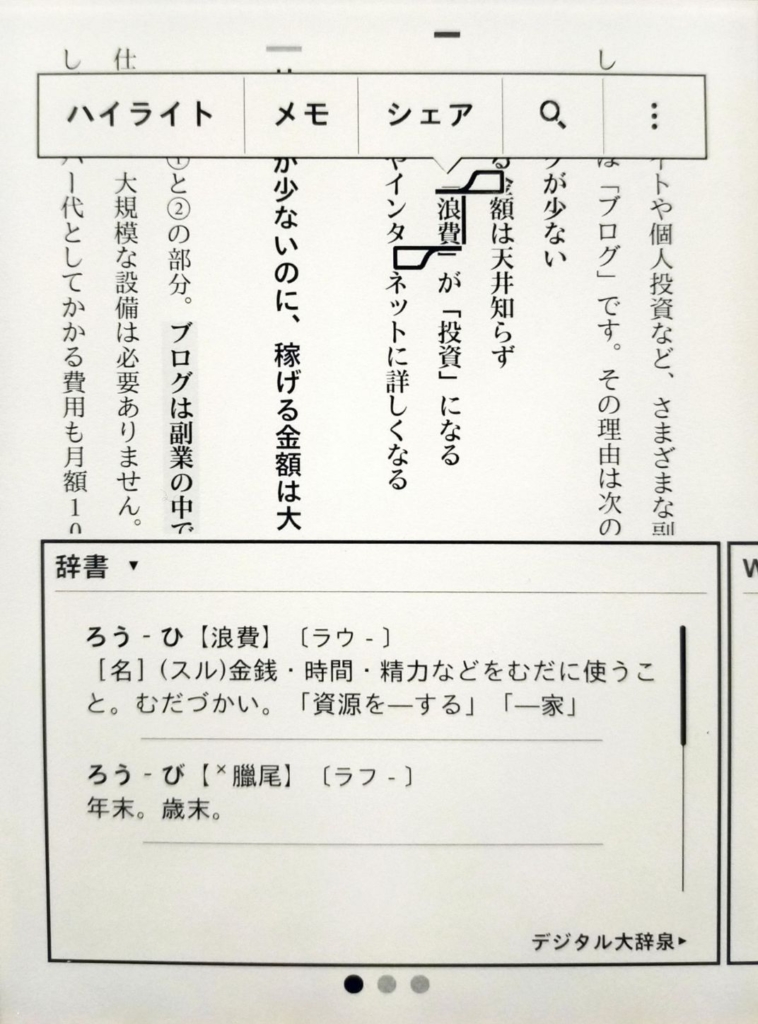
Kindle Paperwhiteのデメリット
次にKindle Paperwhiteのデメリットを紹介します。
Kindle Paperwhiteのデメリット
- ページの表示速度が遅い(E-Ink)
- 雑誌などのカラーのものは読みにくい
- 画面をスリープしても暗くならない
- 実物を本棚に並べる楽しみがない
- 書籍を購入しすぎてしまう。
- 中古本という概念がない
- 電子書籍化されていない場合
ページの表示速度が遅い(E-Ink)
「Kindle Paperwhite」はE-Inkという特殊な技術を利用しているので、紙のような質感で視野角が広いことが特徴です。その代わり動作が遅くなるデメリットもあります。
雑誌などのカラーのものは読みにくい
Kindle Paperwhiteは白黒端末なので、雑誌は読みにくいかと思います。
写真のページは鉛筆で書いたようなイメージになります。
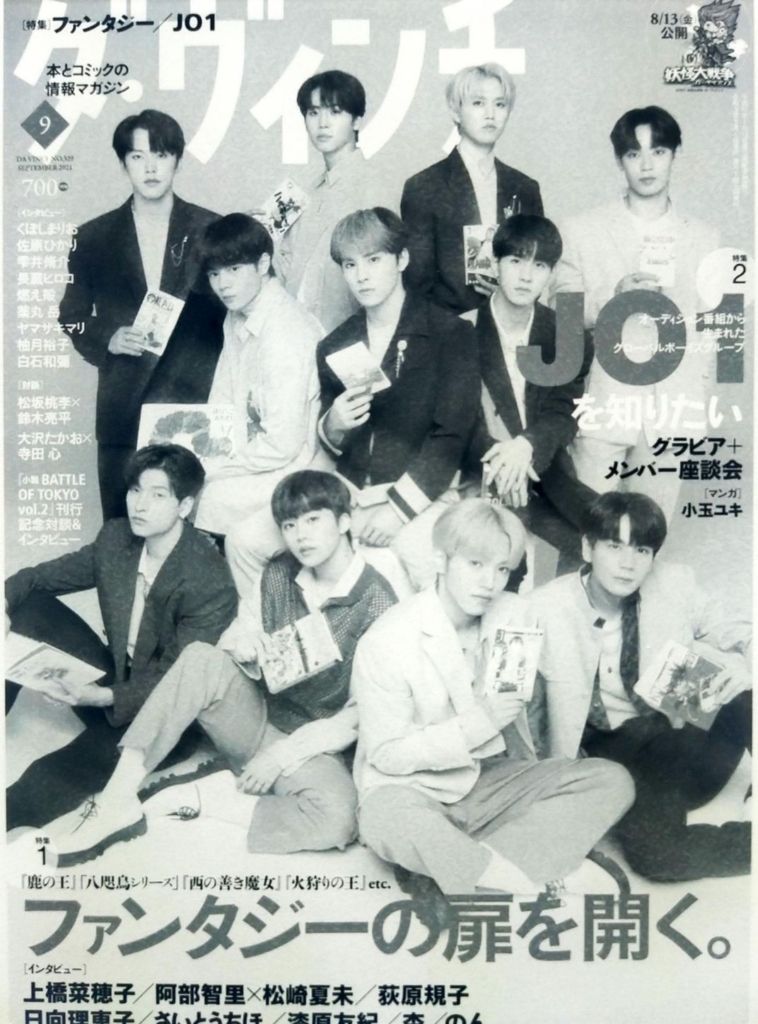
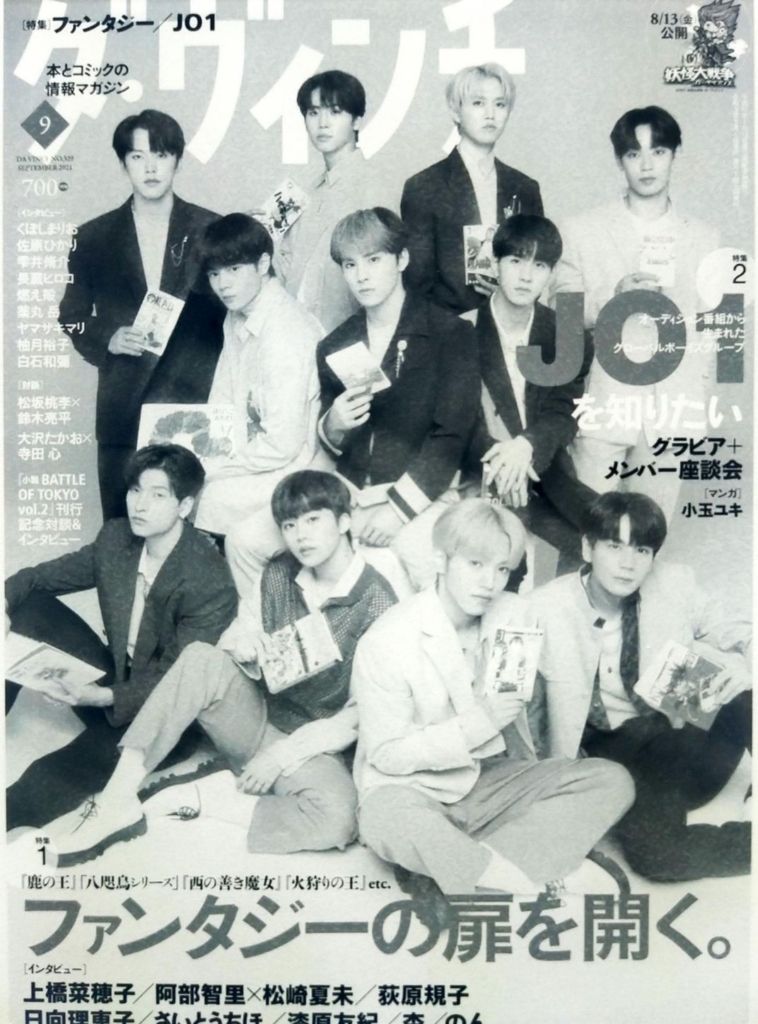
雑誌をメインで読みたい方はFireタブレットがおすすめです。
画面をスリープしても暗くならない
読まないときは画面をスリープにできますが、完全に暗くはなりません。
私は慣れましたが、使い始めの人は気になるかもしれません。
実物を本棚に並べる楽しみがない
Kindle Paperwhiteを使うと、すべての本を端末内に収めることができます。場所を取らないという点ではメリットですが、本棚のような本でうまっていく達成感は得づらいと思います。
私は電子書籍と紙の本を併用しています
書籍を購入しすぎてしまう。
電子書籍の最大のメリットは手軽さです。本を選書から購入まで一台で完結できるので、手間を掛けずに読書に集中できます。その反面、手軽さ故に購入しすぎてしまうこともしばしば。ある程度自分で加減と把握をする必要があります。
金額を気にせずに読書をしたい方はKindle Unlimitedの登録をおすすめします。
私もKindle Unlimitedを使っていますが、読書量が劇的に増えました。
\ 登録後すぐに解約しても30日間は使える /
中古本という概念がない
日常的に読書をする人のなかには、本を中古で買う人もいると思います。
また、読み終わった本を売る人もいると思います。
今は、メルカリなど本を安く変えて高く売れる時代です
電子書籍はデータなので、中古という概念がありません。なので、安く購入することも読み終わったあとに売ることも出来ません。
それでも、紙の本よりかは安く購入できます。
中古本ではないですが、Kindle Unlimitedに登録すれば、月額980円で読み放題なので、少しでも安く本を読みたいひとにはおすすめです。
>>Kindle Unlimitedの30日間の無料体験はこちら
電子書籍化されていない場合
新作の本など、印刷の本としては発売しているけど電子書籍がない場合もあります。その場合は紙で購入するしかないです。
Kindle Paperwhiteのメリット
次にKindle Paperwhiteのメリットを紹介します。
Kindle Paperwhiteのメリット
- マイクリップ機能が便利
- 本当に目が疲れにくい
- 読書に集中することができる
- 実物の本を買うより安い&簡単
- 防水機能が搭載されている
- 本棚の心配がいらない
- 何冊でも持ち歩ける
マイクリップ機能が便利
読書中に「この文章だけメモとして残したい・・。」という時に便利な機能が「マイクリップ」です。
皆さんは、読書中に気になる文章をメモする時に、何を使っていますか?
紙?スマホのスクリーンショット?スマホのメモ機能?
どれも良い法です。ですが、紙にメモであれば、本と一緒にノートとペンを持ち歩かなければなりません。スマホだとスクリーンショットは、後から見返すと、結局どこの文章か見失います。また、スマホのメモ機能に記録してくのも、割と手間です。(すべて私の経験談)
Kindle Paperwhiteはその問題をすべて解決してくれました。
ちなみに、スマホのKindleアプリにはない機能です。
保存した文章を長押しタップし範囲を指定し、ハイライトをタップします。
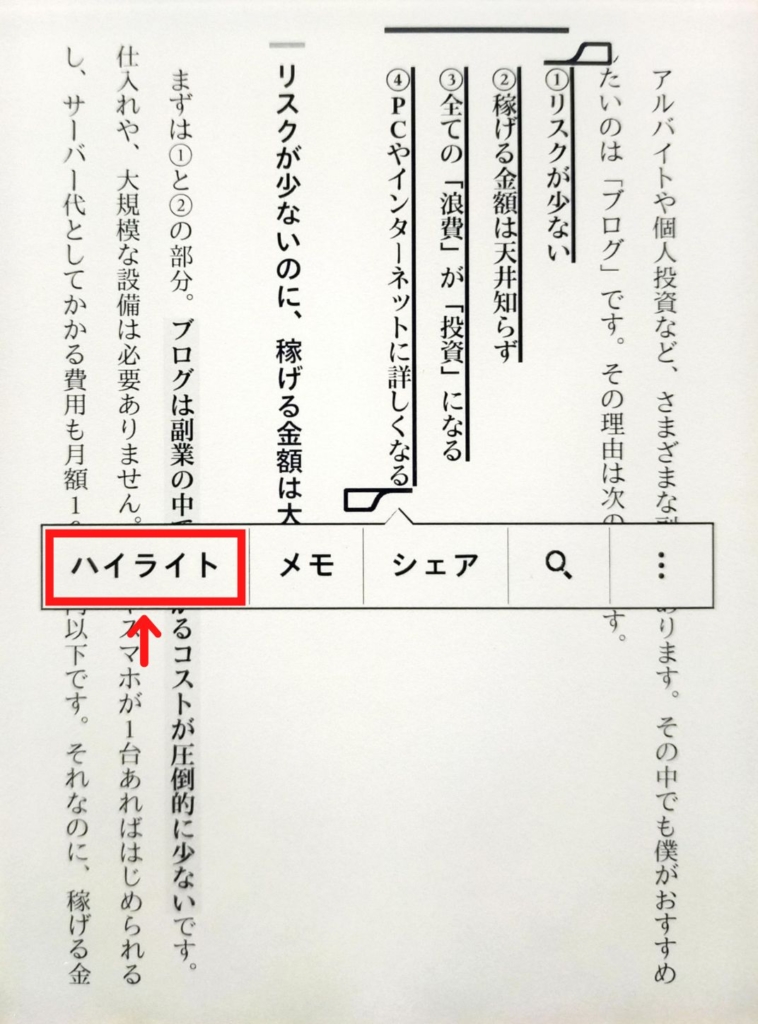
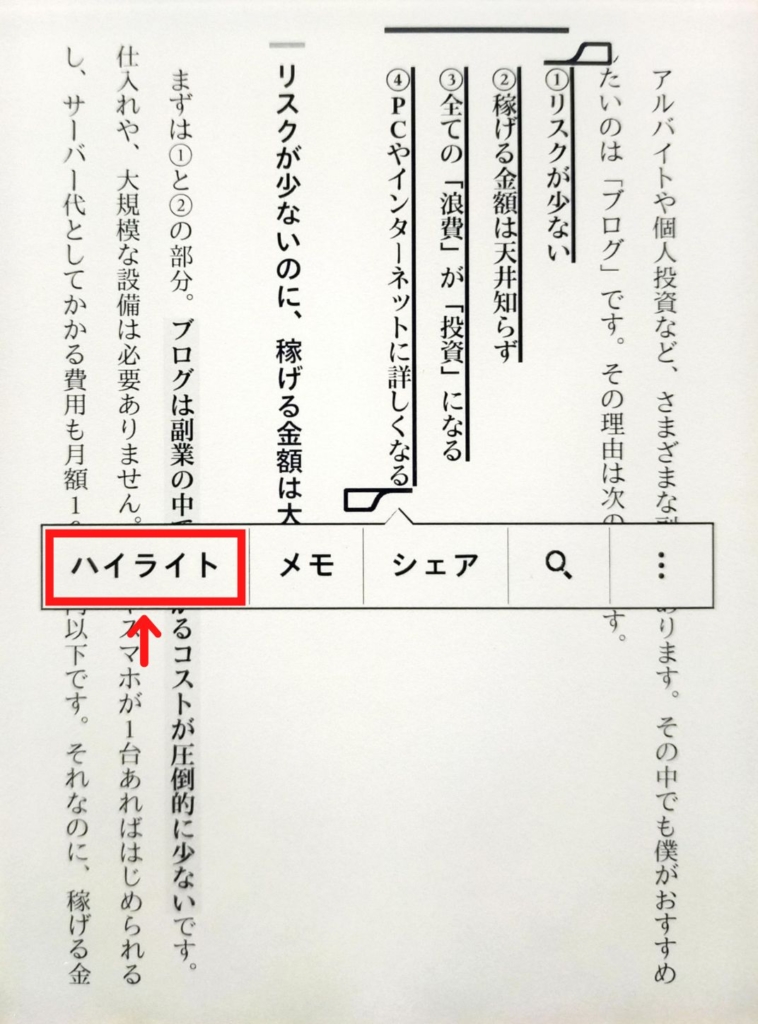
登録したハイライトはライブラリの「マイクリップ」に保存されます。自動で読書記録をしてくれるイメージです。
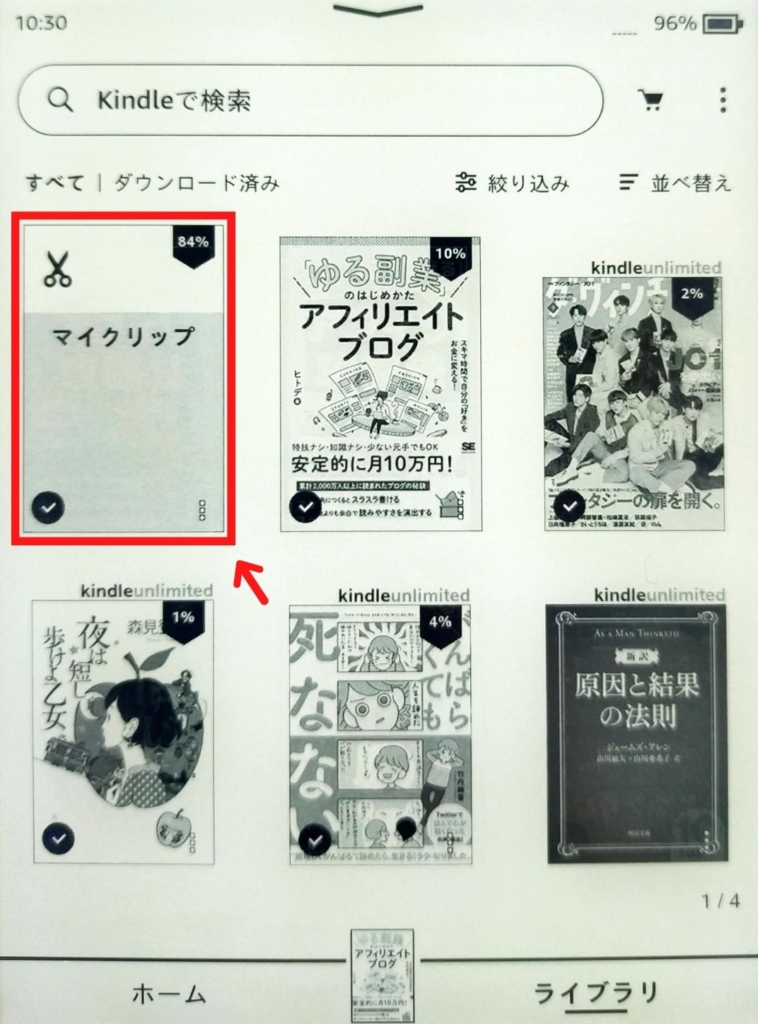
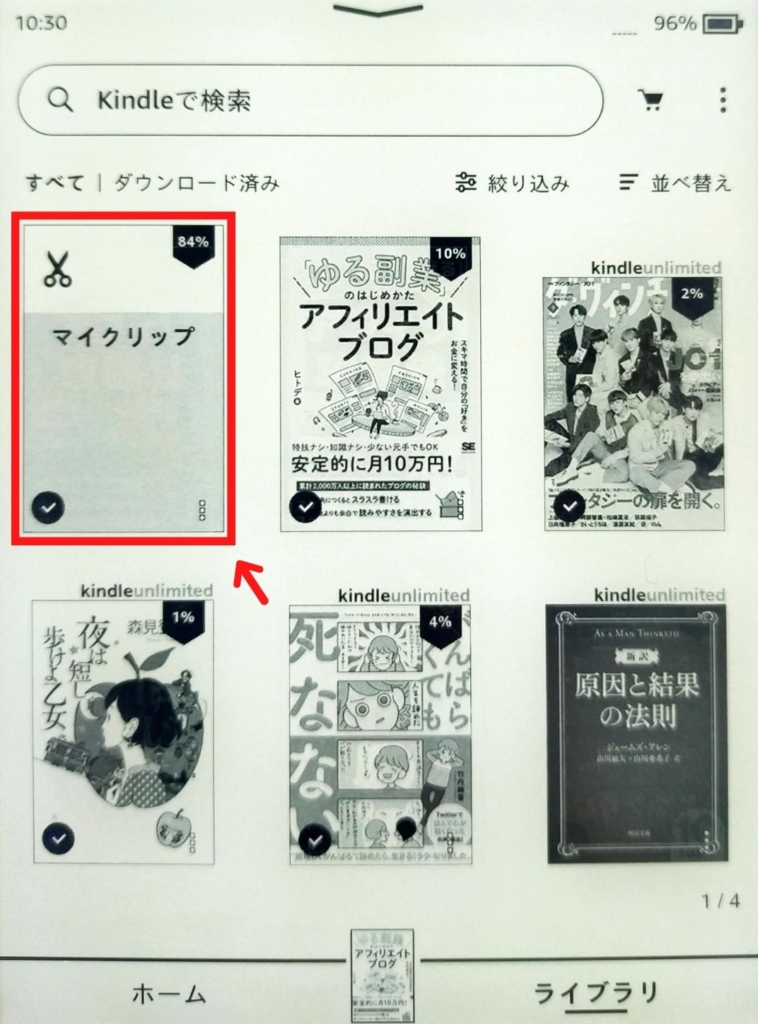
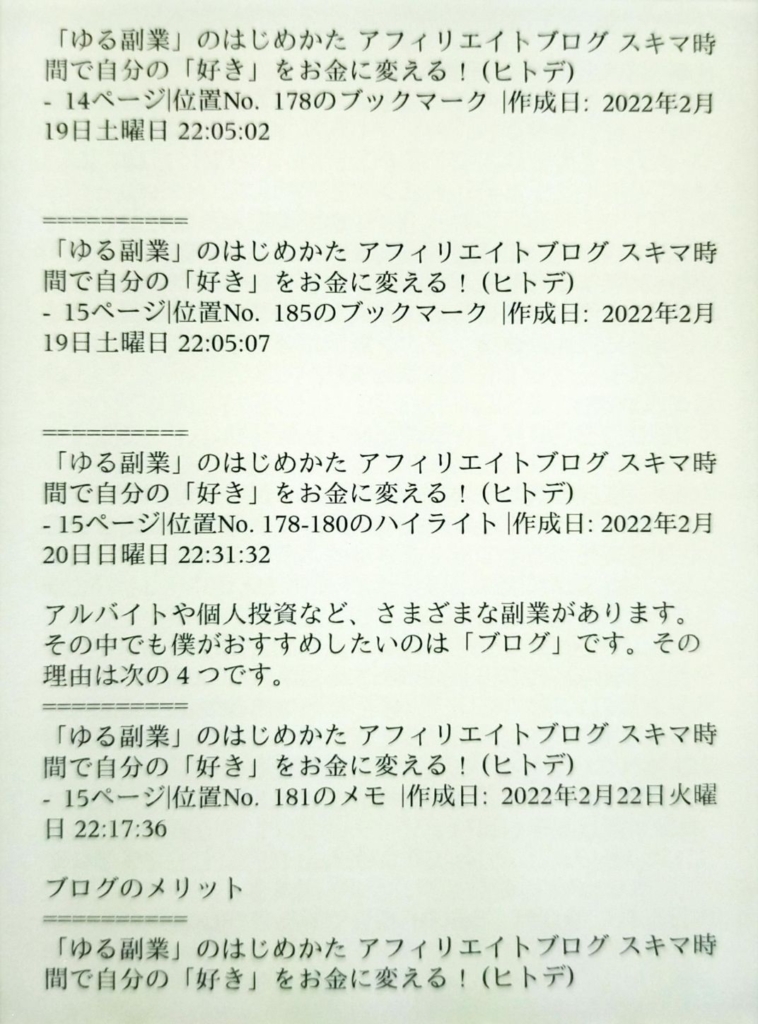
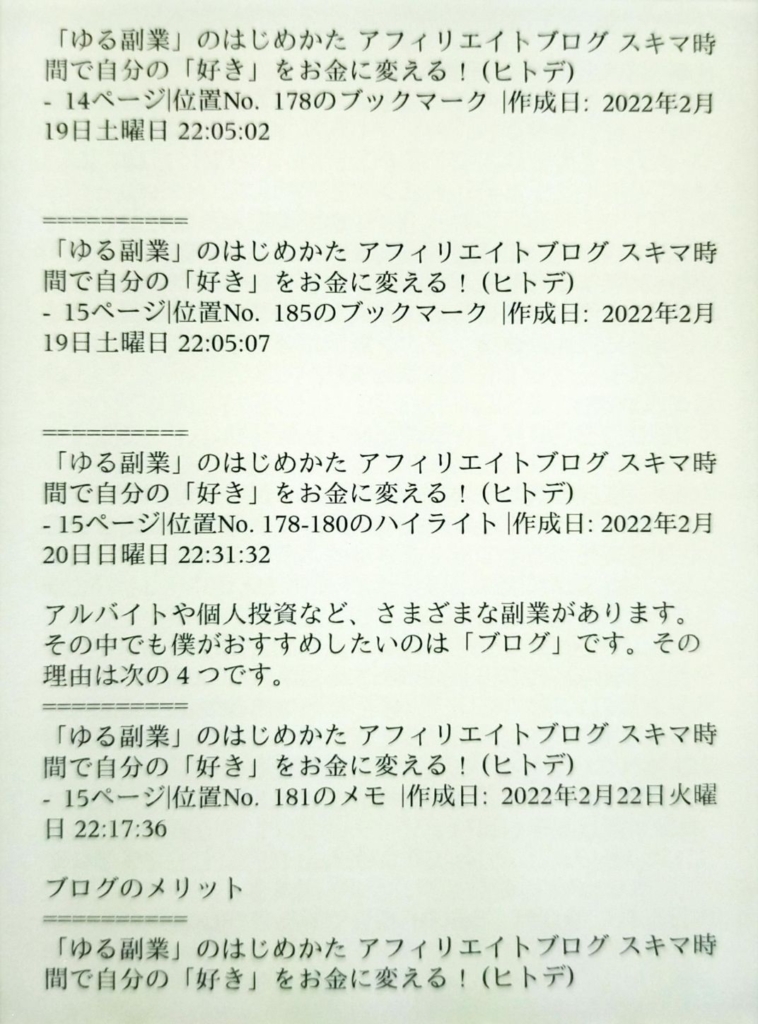
このように保存されていきます。読書をしながら文章を記録していきたい人には嬉しい機能です。
本当に目が疲れにくい
「Kindle Paperwhite」なら就寝前など、暗いところでも読書が出来ます。「Kindle Paperwhite」はE-Inkという特殊な技術を利用しているので、紙のような質感で視野角が広いことが特徴です。その代わり動作が遅くなるデメリットもありますが、読書するには問題ありません。
また、ライトが目に直接入らない「フロントライト構造」になっています。
画面の光が強くないので「Kindle Paperwhite」を使い始めてから長時間の読書でも目が疲れることがなくなりました。スマホと比べて目の疲れにくさが全然違います。
ちなみに、スマホやタブレットは「バックライト構造」で画面は明るくなりますがライトが直接目に当たります。ライトがずっと目に当たり続けるのでスマホで長時間読書をすると目が疲れるのかなと思いました。
E-Inkとフロントライト構造は「Kindle Paperwhite」の大きなメリットです。
読書に集中することができる
「Kindle Paperwhite」はKindleストアの電子書籍を読むことしかできません。
専用リーダー端末は「電子書籍を読む」ことにしか使えないので、読書に集中することができます。
もちろんスマホやタブレットでも電子書籍を読めますが、集中出来ないことが多いです。
例えば、電子書籍を読んでる途中で通知が来ることもあれば、不意にネットサーフィンをしてしまうこともあります。
通知やネット以外にも、ゲームをしたくなってしまったり、ニュースやSNSをチェックしたりとスマホにはタブレットには読書を阻害する要素がたくさんあります。
電子書籍専用リーダーの読書に慣れると読書中の通知が本当に邪魔です。
何にも邪魔されず、読書を楽しみたい方にはピッタリのアイテムですよ。
読書中の不意な通知には、何度も集中力を切らされました。
「Kindle Paperwhite」は通知するものがないので読書を純粋に楽しむことができます。
注意:「Kindle Paperwhite」をなどの電子書籍専用リーダー「Kindle」シリーズはAmazon Kindleストアで購入した電子書籍しか読めません
実物の本を買うより安い&簡単
電子書籍は実物の本より安く、簡単に購入できます。
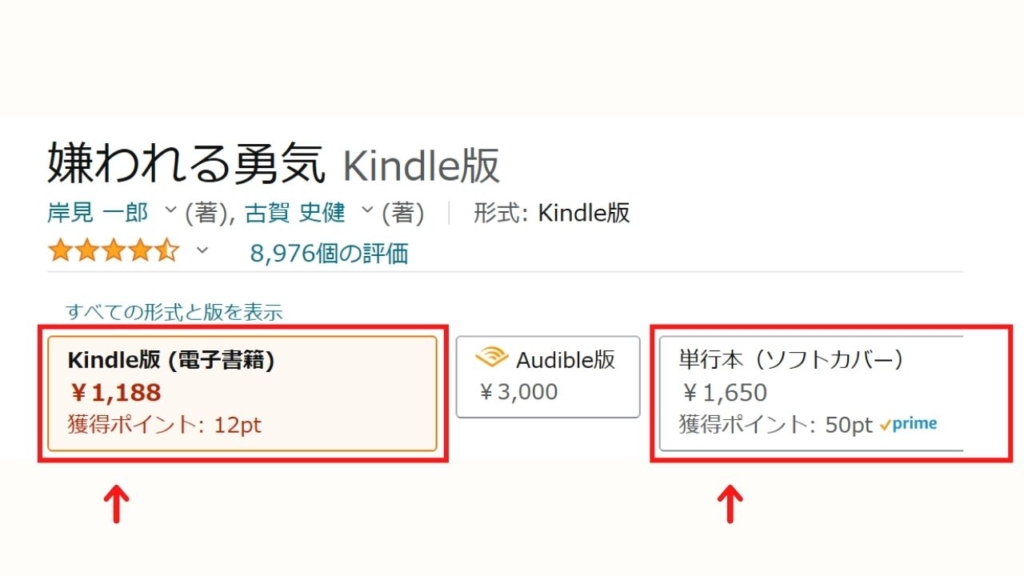
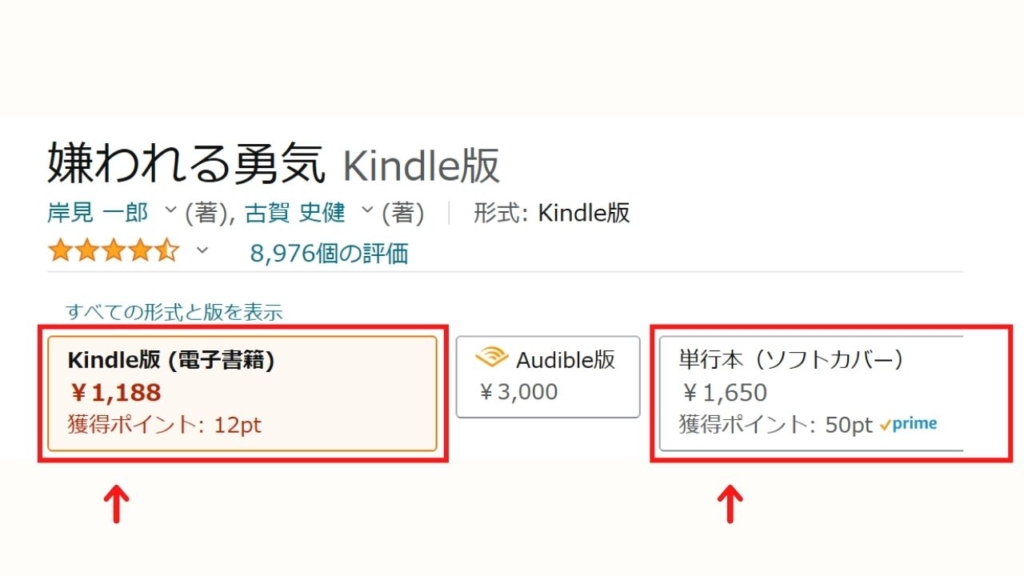
このとおり、電子書籍は紙の本より安い場合が多いです。
読み終わった後に売ることはできませんが、そもそも本をあまり売らない人や、本屋さんに買いに行く手間を考えると割安かもしれません。
防水機能が搭載されている
「Kindle Paperwhite」は防水仕様なのでお風呂や台所、プールサイドなどの水場でも使うことができます。
お風呂での読書は最高です。お風呂でリラックスしながら、好きな漫画や小説を読んでリフレッシュしたいひとには特にオススメします。
ただ、技術仕様では「深さ2mの真水に60分沈めても有害な影響がないことが確認されています」となっていますがお湯が画面や本体にかかって濡れる程度なら全然問題が、本体を水中に落とすことはないようにしましょう。
お風呂読書、楽しみませんか?
本棚の心配がいらない
私はもともと紙の本で読書をしていました。紙の本のデメリットの一つが本棚のスペースです。棚には限りがあるので、スペースがなくなれば、本棚を増やすしかありません。
Kindle Paperwhiteは冊数を気にせずに端末内に保存できます。
8GBと32GBの冊数比較表
| 8GB | 32GB | |
| 小説 | 約1,289冊 | 約5,718冊 |
| 漫画 | 約112冊 | 約376冊 |
| 雑誌 | 約42冊 | 約187冊 |
雑誌を読む人はカラーで読めるFireタブレットがおすすめです。
何冊でも持ち歩ける
外出先に本や漫画を持っていく場合、1~2冊が限度かと思います。Kindle Paperwhiteなら何冊でも本や漫画を持ち歩くことができます。
本棚を持ち歩いている感覚です。
8GBと32GBの冊数比較表
| 8GB | 32GB | |
| 小説 | 約1,289冊 | 約5,718冊 |
| 漫画 | 約112冊 | 約376冊 |
| 雑誌 | 約42冊 | 約187冊 |
Kindle Paperwhiteの口コミ・評判
Kindle Paperwhiteの良い口コミを紹介します。
キンドルペーパーホワイト買っちゃった😁
— かける@自転車日本一周完 (@sekisaicling) February 8, 2021
画面がまるで紙のようで、すごく見やすい🙆♂️ pic.twitter.com/xB9Gphj6Ls
ミニマリストの読書は電子書籍。
— ミニマリストの独り言 (@minimalist1215) March 5, 2021
紙の本も好きですが、最近はキンドルペーパーホワイトで読書してます。
・目に優しい
・ものが増えない
・どこでも読める
電子書籍に変えてから読書量が2倍に増えました。
いつでもどこでも手軽に読めるのが、最大の魅力です❗️
(紙の本の方が私は好きです。。)
10ヶ月かけて、大きな問題を片付けられたので自分にボーナス上げました。キンドルペーパーホワイト(広告なし)をポチッと🤭本は紙ベースが良いと思っていましたが、移動が多くなると何冊も持って行けないので。マコなり社長も勧めているのでトライです💪#キンドルペーパーホワイト#マコなり社長
— Sapphire @in大人の成長期 (@Sapphir36801973) August 16, 2020
キンドルペーパーホワイトが予想以上優秀!
— トコロ (@tokolog_net) December 16, 2019
3日くらいずっと本だけ読んでました。
キンドル恐ろしい子
Kindle Paperwhiteはこんな人におすすめ
Kindle Paperwhiteは以下のような方におすすめです。
- 目に優しい端末を使いたい
- 本棚を減らしたい
- お風呂で本を読みたい
- 何冊も持ち歩きたい
このようなの方に、Kindle Paperwhiteはうってつけのサービスです。
Kindle Paperwhiteについてよくある質問
まとめ
以上がKindle Paperwhiteの使い方、メリット・デメリットです。
私はKindle Paperwhiteを使うようになってから、読書に集中できるようになりした。機能も充実していて、ストレスなく読書ができるのでおすすめです。
とても素晴らしい端末なので、みなさんもぜひ使ってみてください。
Kindle Unlimitedを使うと読書量が劇的に増える!!
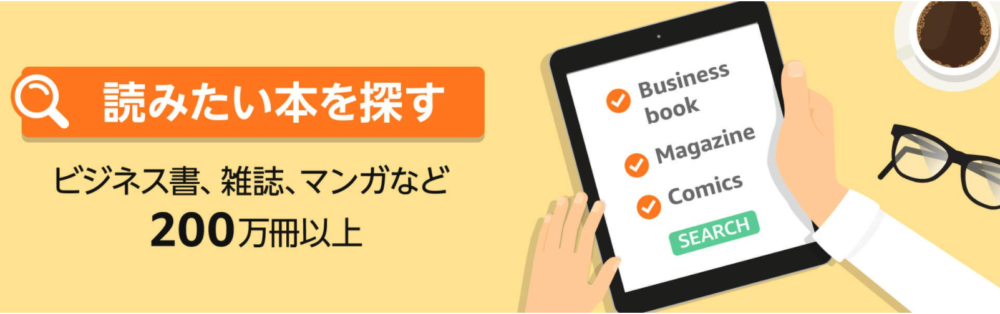
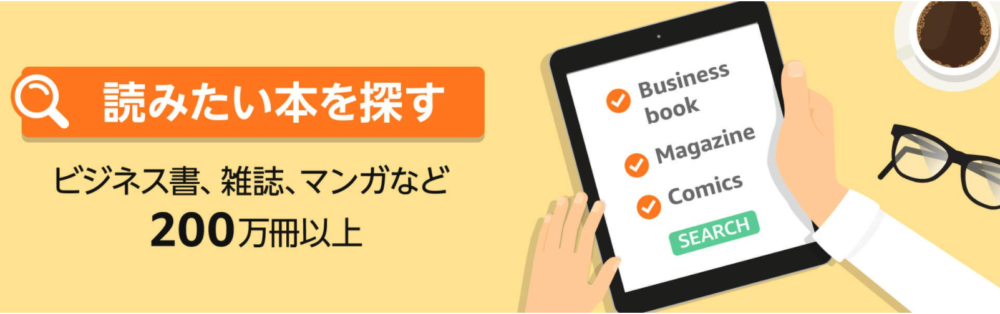
Kindle Unlimitedのメリット7つ
- マイクリップ機能が便利
- 本当に目が疲れにくい
- 読書に集中することができる
- 実物の本を買うより安い&簡単
- 防水機能が搭載されている
- 本棚の心配がいらない
- 何冊でも持ち歩ける
たったの月額980円で、毎月12万冊以上の電子書籍が読み放題できるサービス「Kindle Unlimited」を使うと、読書量が自然に増えていきます。
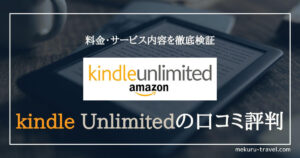
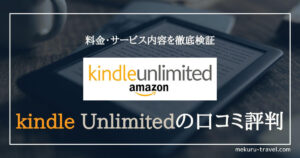
無料体験があるので、とりあえず試してみることをおすすめします。




